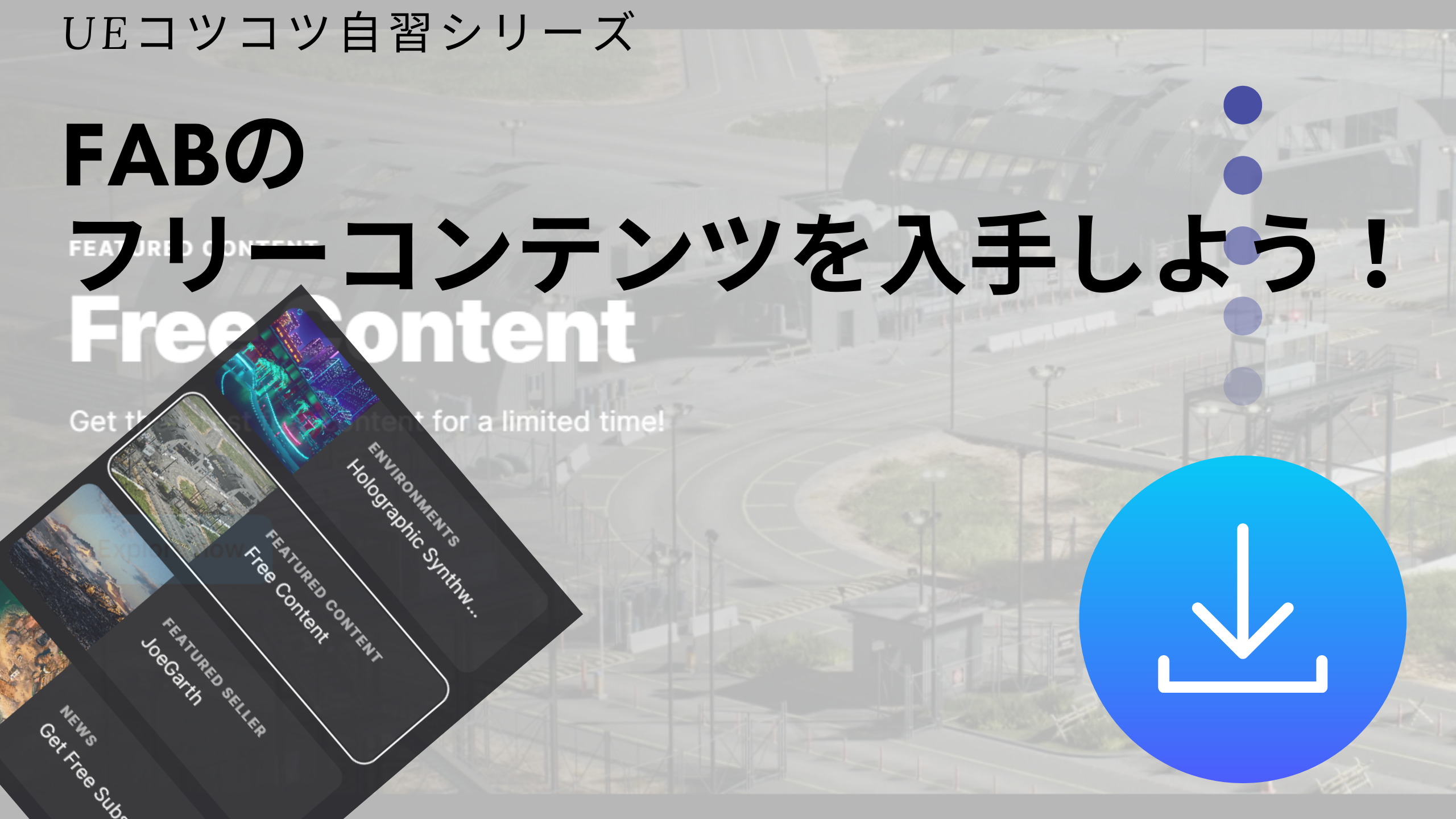Fabの期間限定フリーコンテンツ入手
今回は、Fabの期間限定フリーコンテンツ入手方法を備忘録にします。
※作業環境:UEバージョン5.3.2
備忘録
2024年10月の下旬から、「マーケットプレイス」が「Fab」に切り替わりました。
「マーケットプレイス」で、毎月行っていた期間限定の無料アセットキャンペーンは継続されているみたいなので、今回は無料アセット入手方法をまとめていきます。
「Unity」でも使えるアセットがあるみたいのです。
毎月要チェックです!
Fabにサインインする
まずは、「Fab」のサイトに移動します。
「Epic Games Launcher」を開き、画面上の「Fab」を選択します。
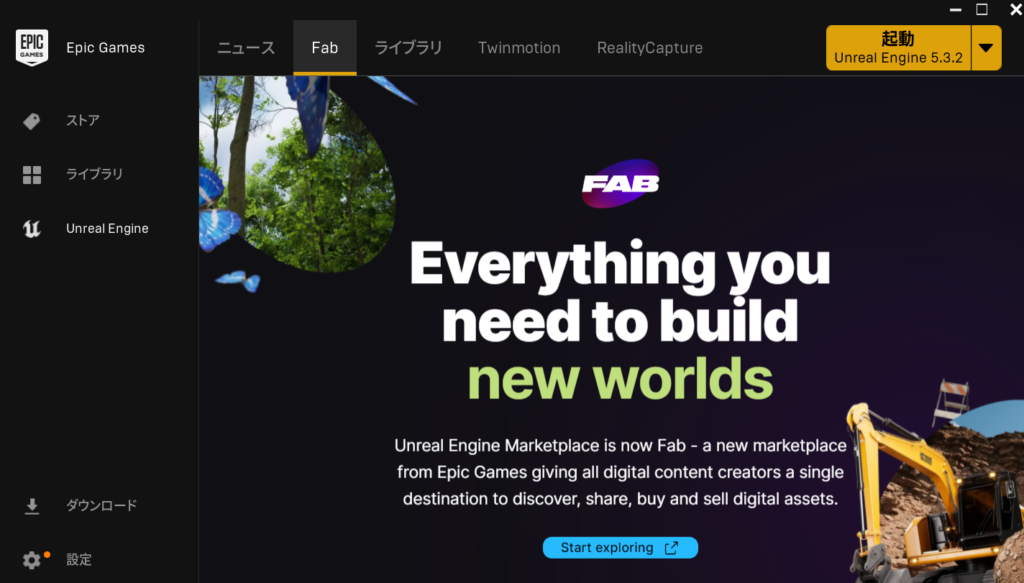
「Start exploring」をクリックすると、「Fab」のサイトに移ります。
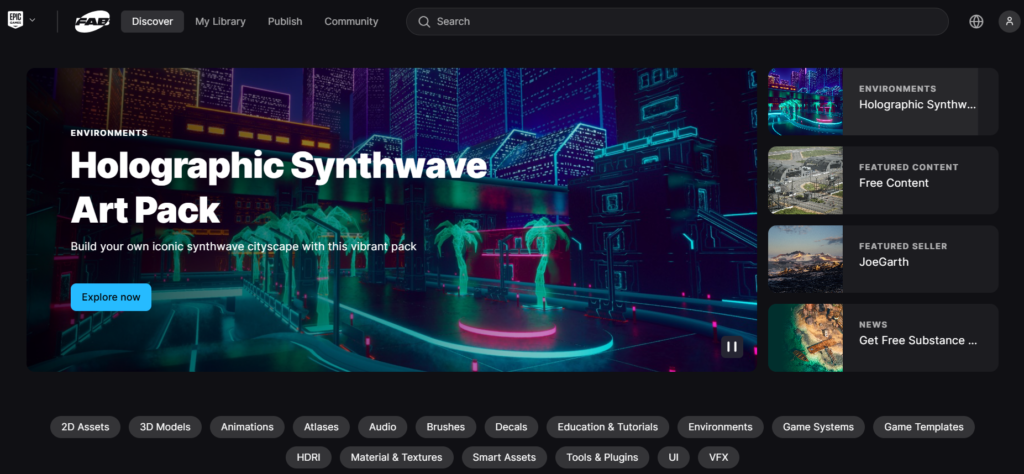
画面右上の「人」マークをクリックして、サイトインします。
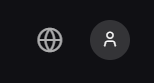
「EPIC GAMES」に登録しているアカウントでサインインします。
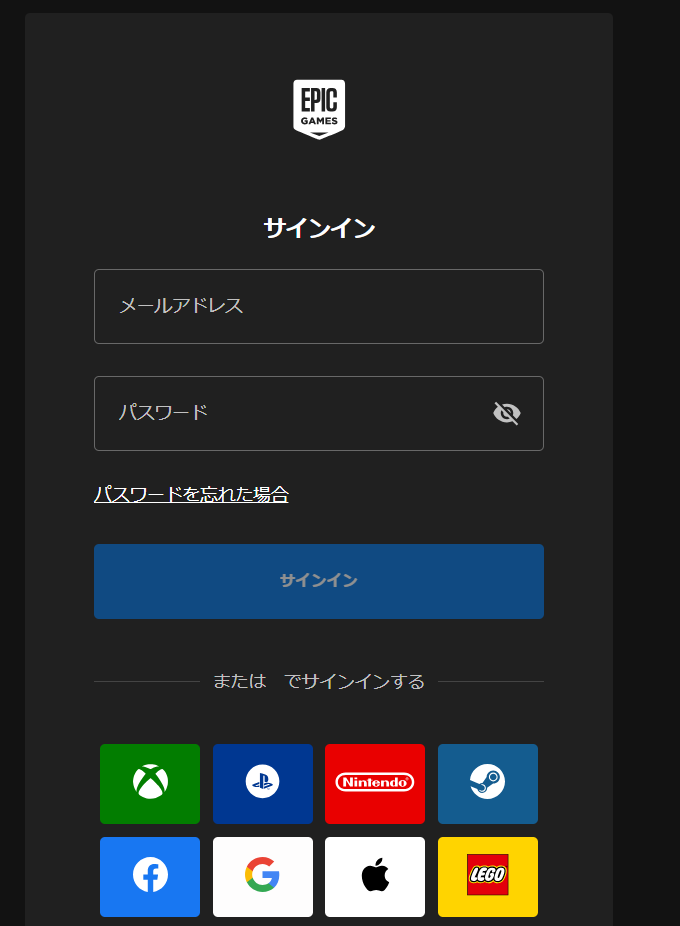
サインインできると、「Fab」のメイン画面に戻ります。
表示言語の変更
サイトの表示言語は、デフォルトだと英語表記になっているので、日本語に変更します。
画面右上の「地球」マークをクリックして、「日本語」を選択します。
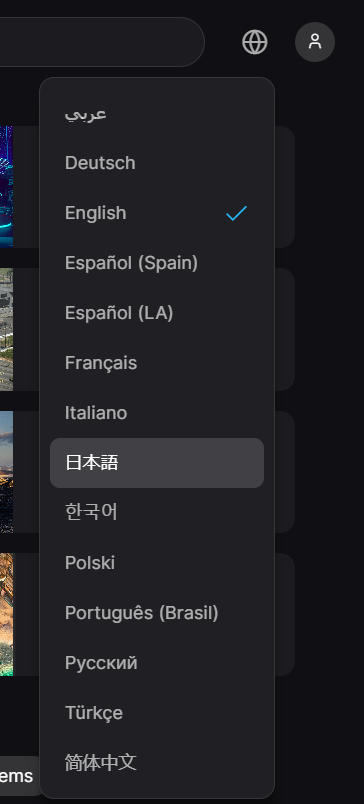
日本語表記に変更されます。
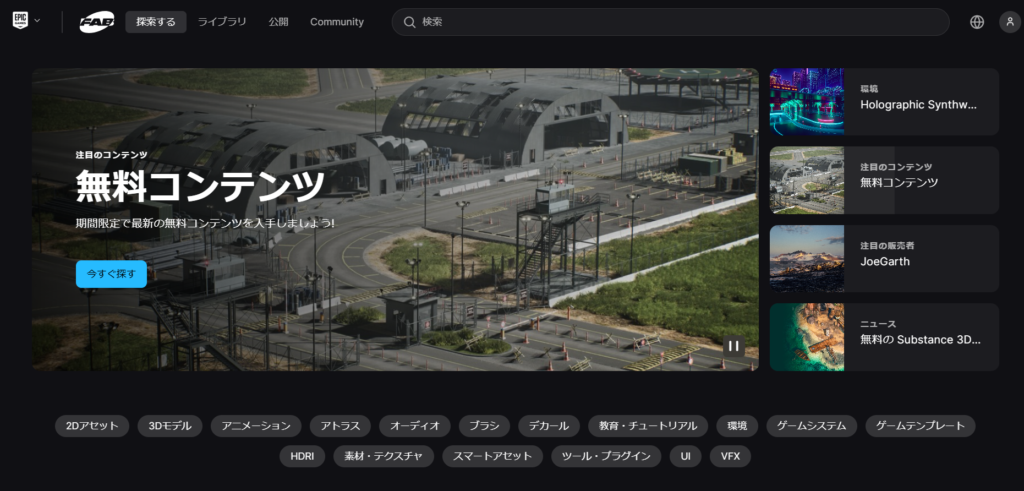
無料コンテンツを確認する
期間限定の無料コンテンツを確認していきます。
画面右側の「無料コンテンツ」をクリックすると、下の写真のような画面になります。

「今すぐ探す」をクリックします。
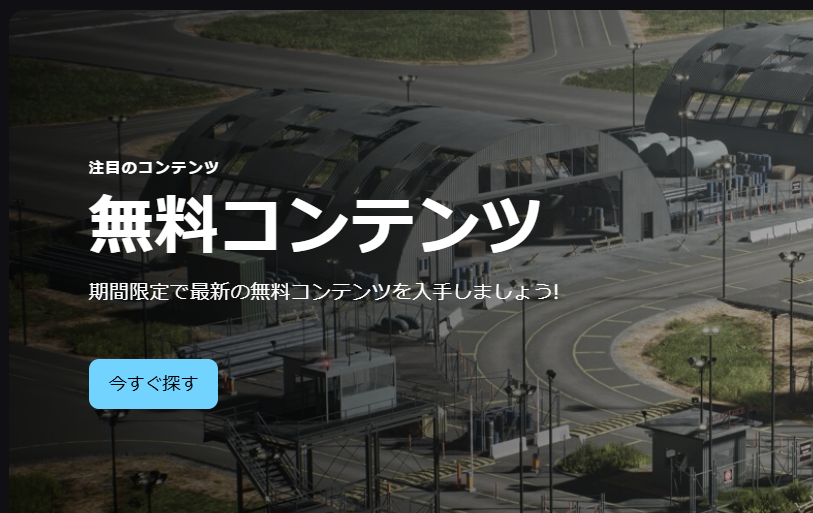
下の写真のように期間限定の無料アセットが表示されます。
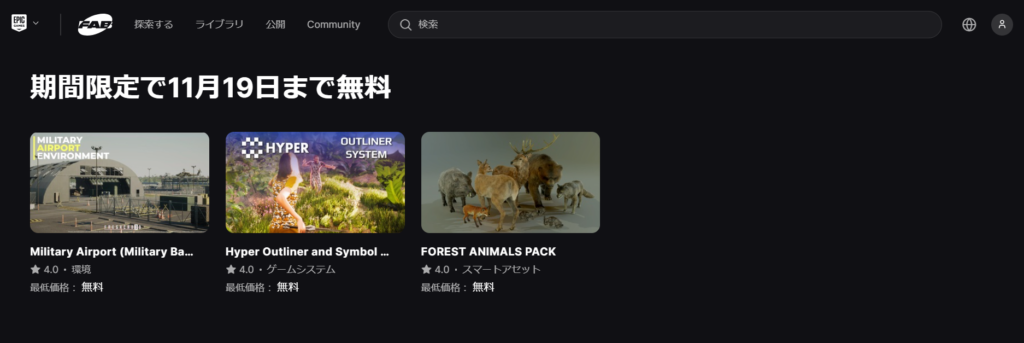
今回は3つあるので、一番左側のアセットをクリックしてみます。
購入方法が変更されていました。
これより下の内容も参考にしつつ、「購入方法が変更されてました」も確認してください。
アセットの詳細画面になります。
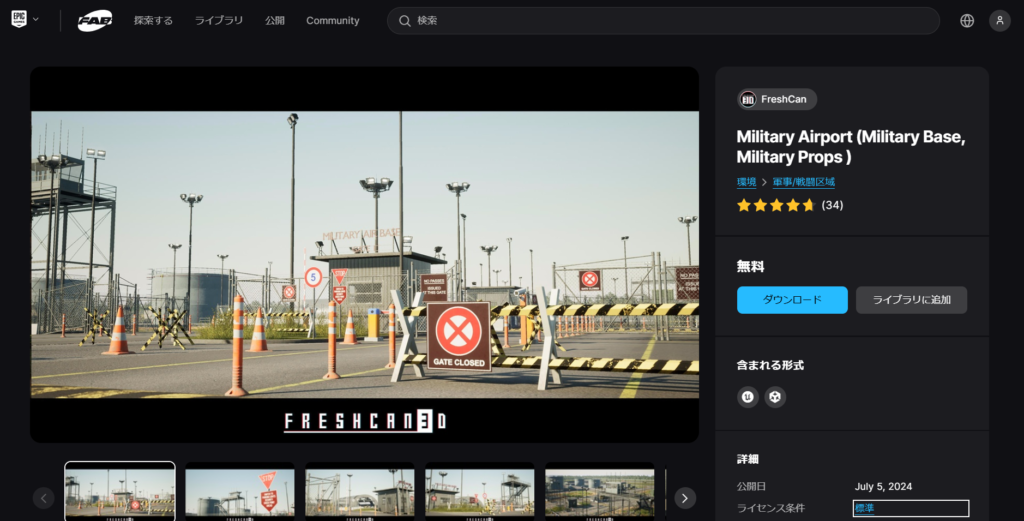
画面右にある「ライセンス条件」の「標準」をクリックすると、利用規約関係が表示されます。
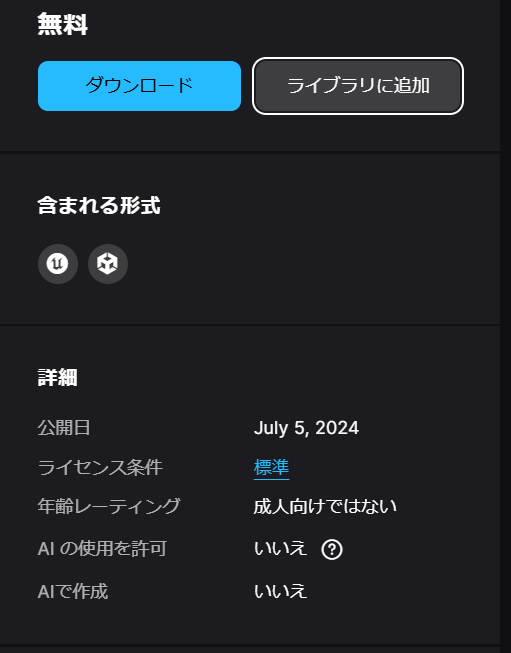
契約を守ってアセットを使用してください。

期間限定の無料アセットを入手する
期間限定の無料アセットを入手していきます。
アセット詳細画面の右側にある「ライブラリに追加」をクリックします。
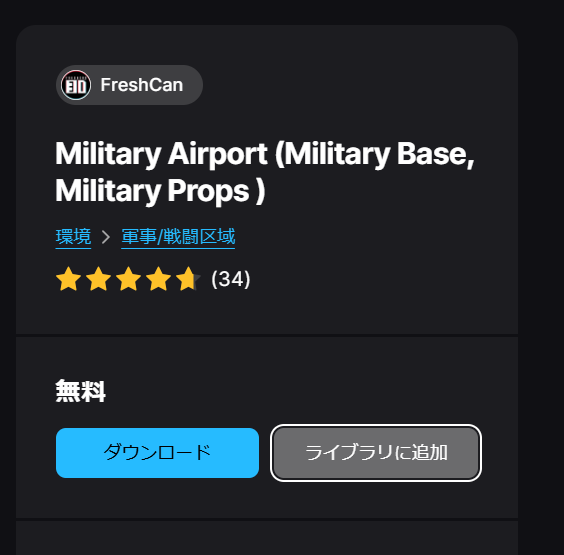
初めて「Fab」でライブラリに追加する時は、「Fab」の同意書関連が表示されます。
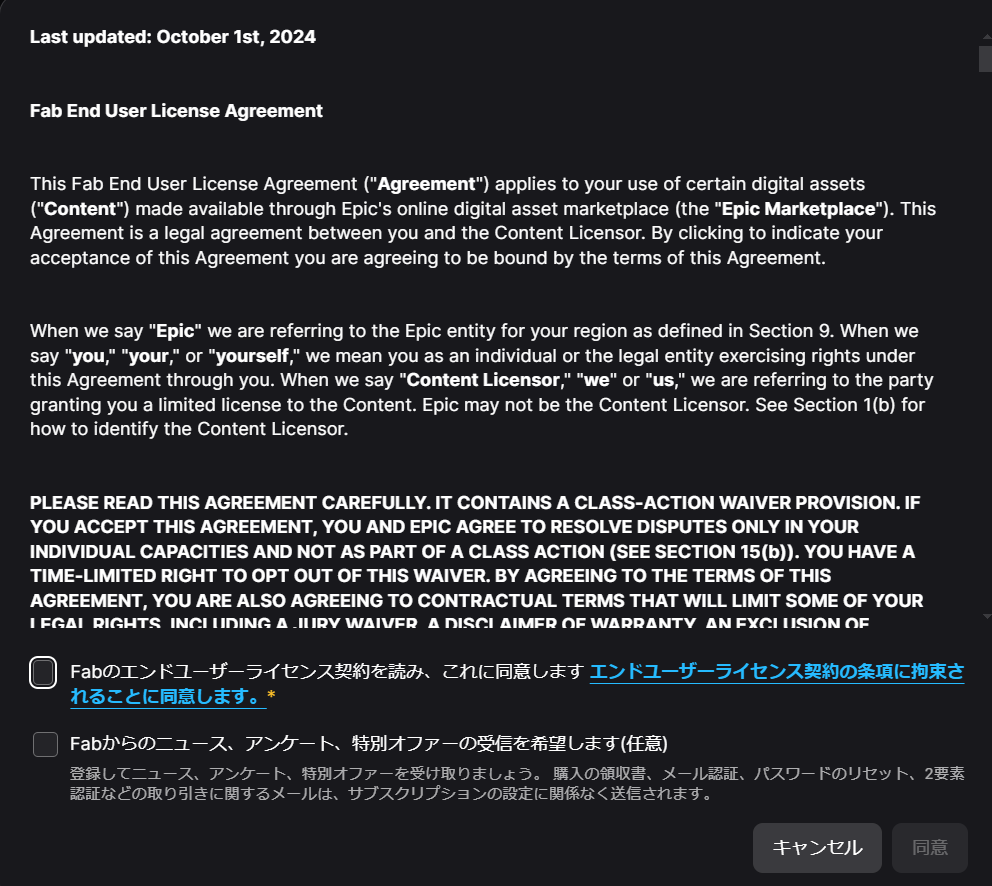
内容を確認して問題なければ、「Fabのエンドユーザーライセンス契約を読み、これに同意します」にチェックを入れて、「同意」をクリックします。
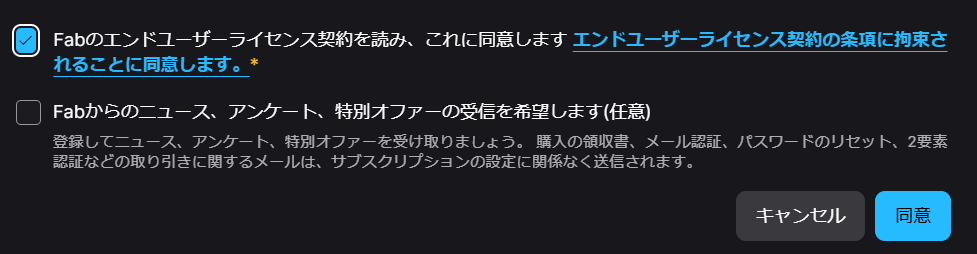
「Fab」からのニュースなどを受け取りたい場合は、「Fabからのニュース、アンケート、特別オファーの受信を希望します」にチェックを入れます。
ライブラリに追加が成功すると、「このアイテムを所有しています」が表示されます。
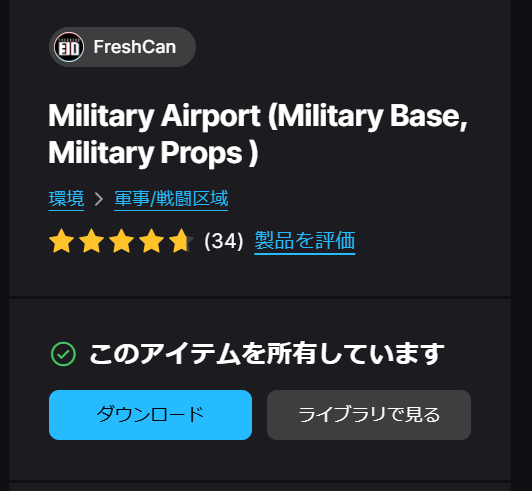
アセットの追加を確認する
入手したアセットが、ライブラリに追加されているか確認します。
「ライブラリを見る」をクリックすると、ライブラリ画面になります。
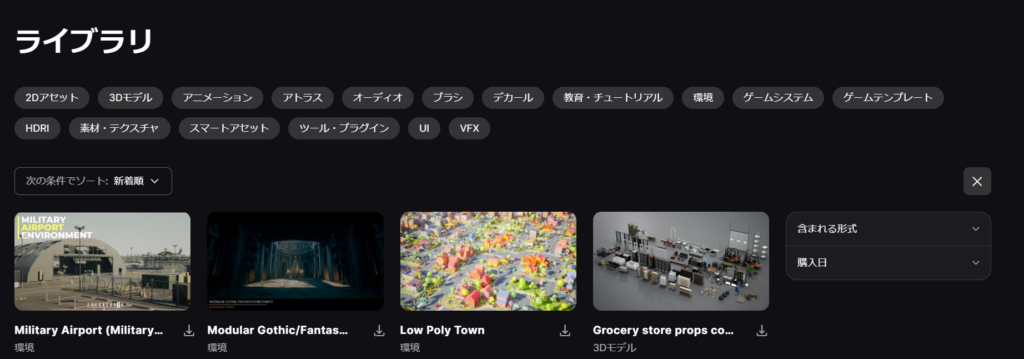
追加したアセットが先頭に表示されています。
「マーケットプレイス」で入手したアセットも表示されています。
プロジェクトにアセットを追加する
アセットが使えるかプロジェクトに追加して確認していきます。
ダウンロードは、「Epic Games Launcher」を使います。
「Fab」からダウンロードしようとすると、下の写真のように「Epic Games Launcher」に移動させられます。
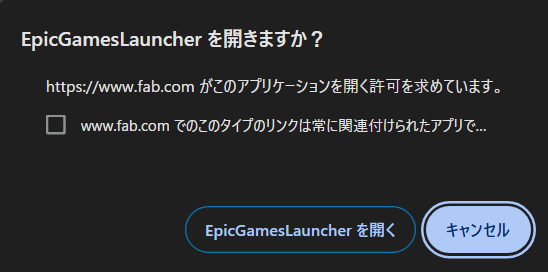
「Epic Games Launcher」を開いて、「ライブラリ」を選択し、入手したアセットを確認します。
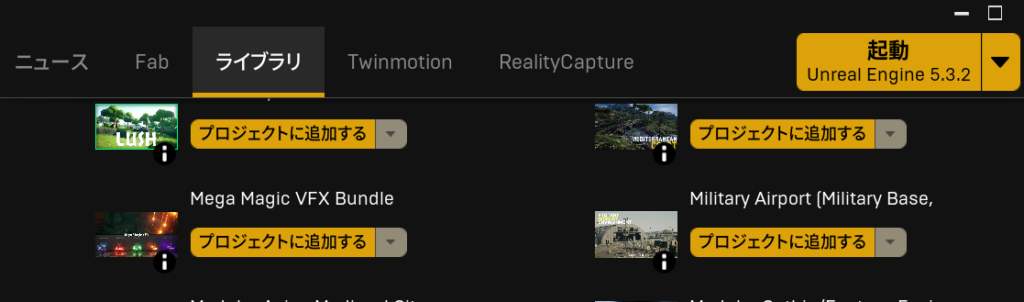
もしアセットが見つからない場合は、下の写真のように「Fab Library」の右にある「更新マーク」をクリックして、再度確認してみてください。
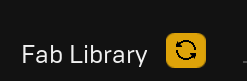
アセットが多い場合は、検索するのも有りです。
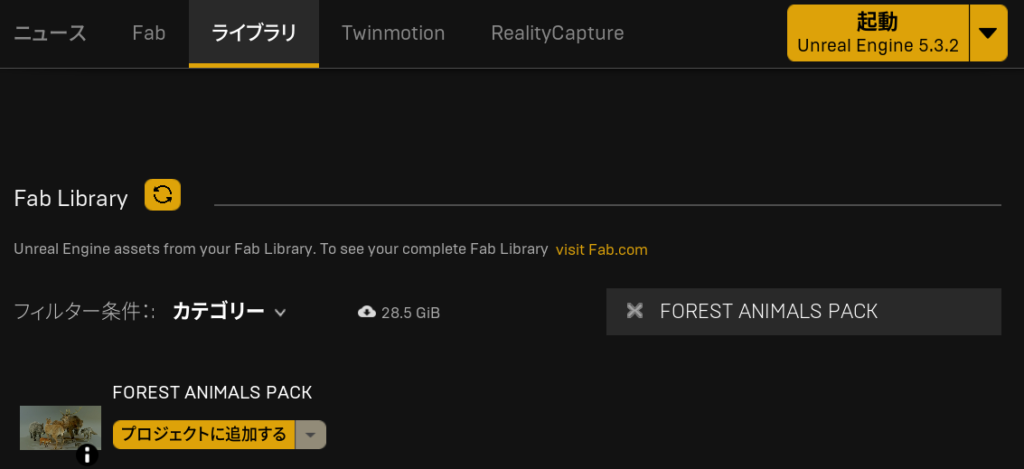
入手したアセットの「プロジェクトに追加する」をクリックします。
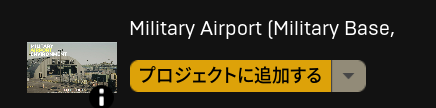
アセットを追加したいプロジェクトを選択し、「プロジェクトに追加」をクリックします。
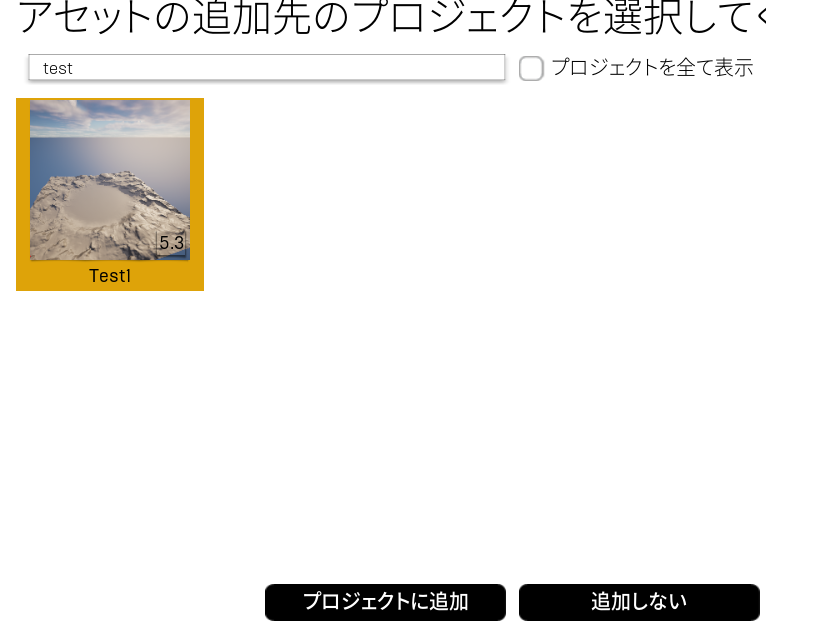
処理が進行しますので、終わるまで待ちます。
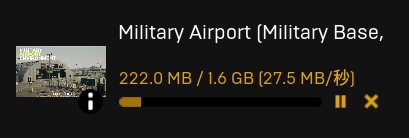
追加処理が終わったら、プロジェクトを開きます。
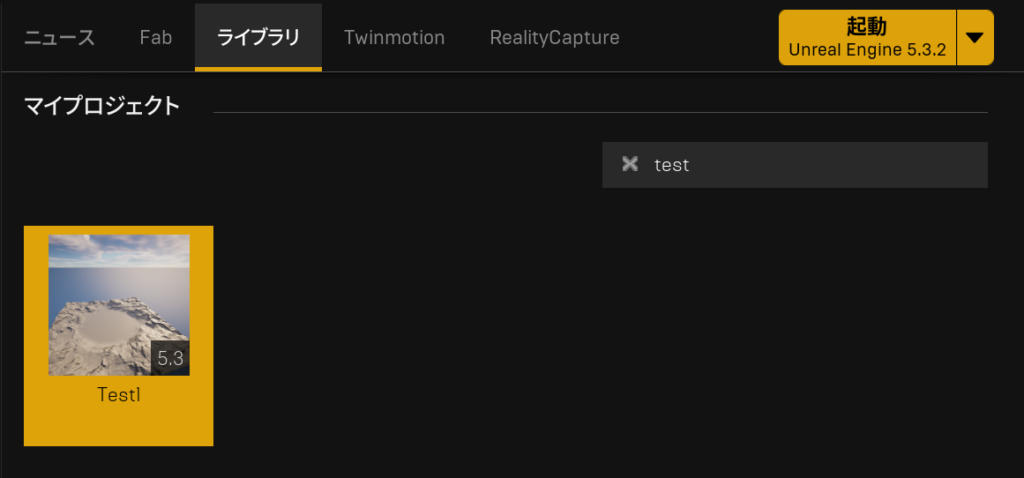
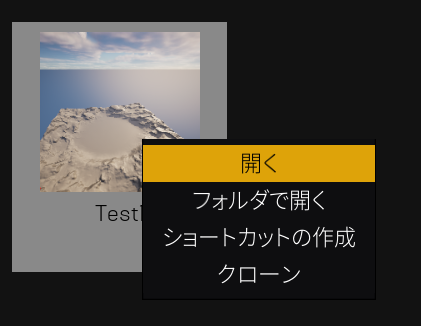
プロジェクトを確認して、アセットが追加されていればOKです。
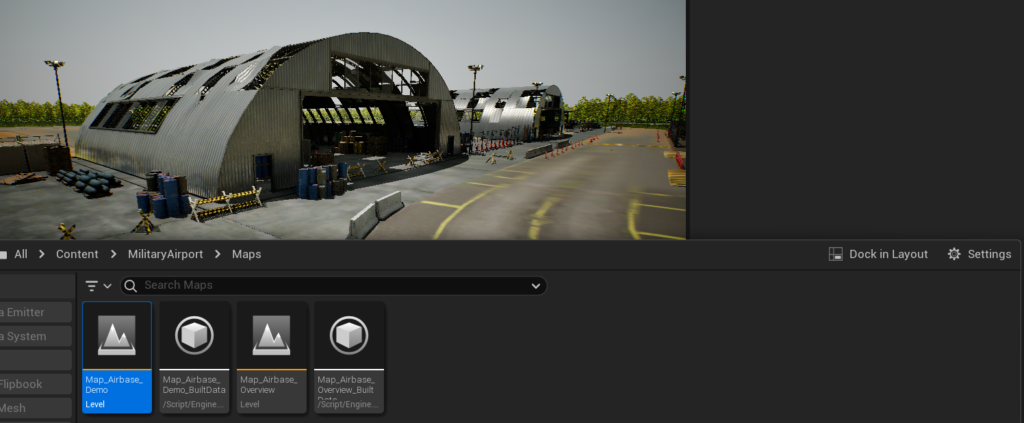
Unity用データをダウンロード
アセットの中には、「Unity」用データを含んでいるものもあるみたいです。
入手したアセットの「ダウンロード」をクリックします。
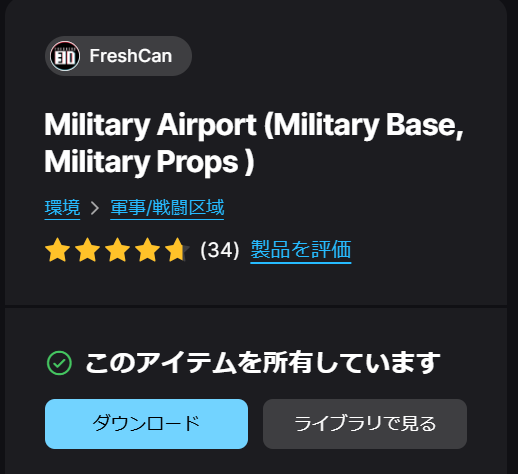
ダウンロード画面になり、「含まれる形式」の中に「unitypackage」がありますので、右にあるダウンロードマークをクリックすれば、Unity用のパッケージをダウンロードできるはずです。
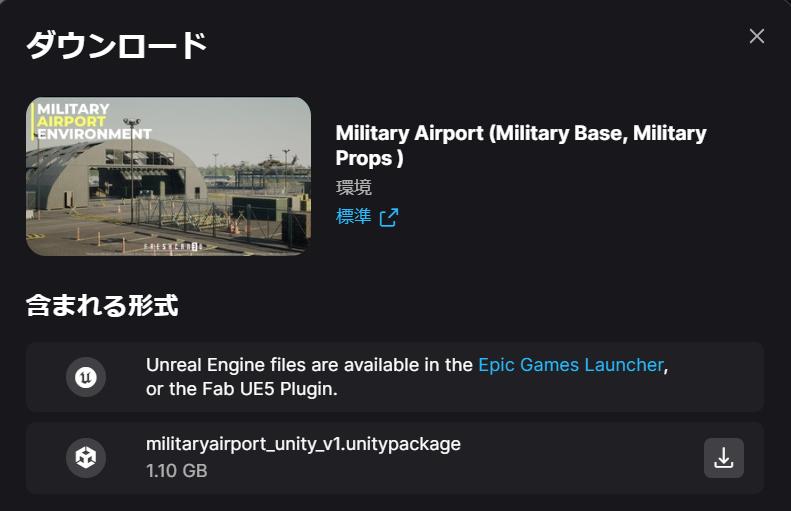
翻訳したのがこちら
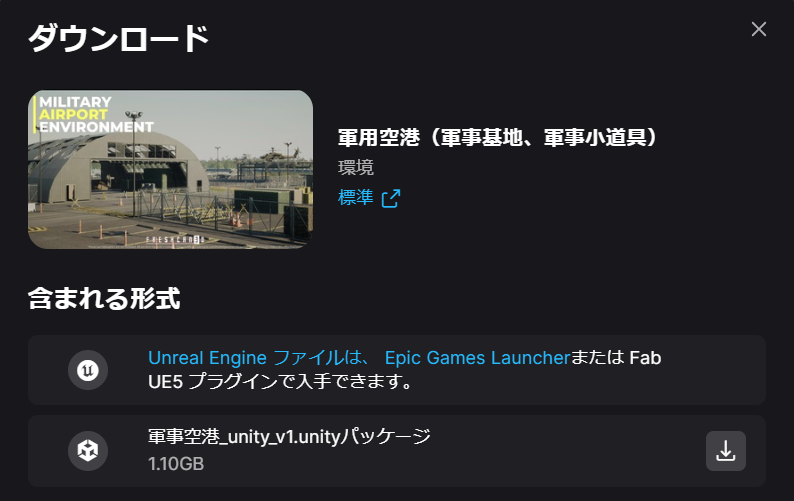
申し訳ありませんが、私は「Unity」を使用していないので、これ以上の確認は出来ませんでした。
購入方法が変更されてました
購入の方法が変更されていましたので、ここで紹介します。
アセット購入画面の表示が変更されています。
「カートに追加」をクリックします。
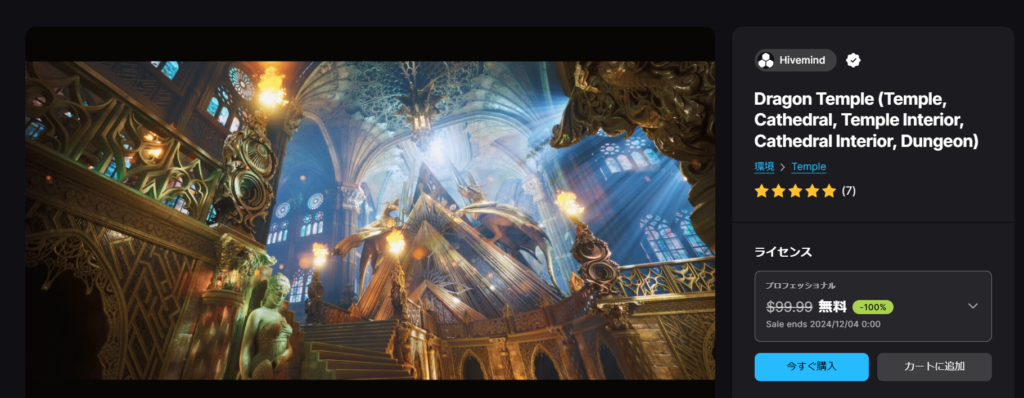
クリックすると画面上の「カート」マークに数字が追加されます。
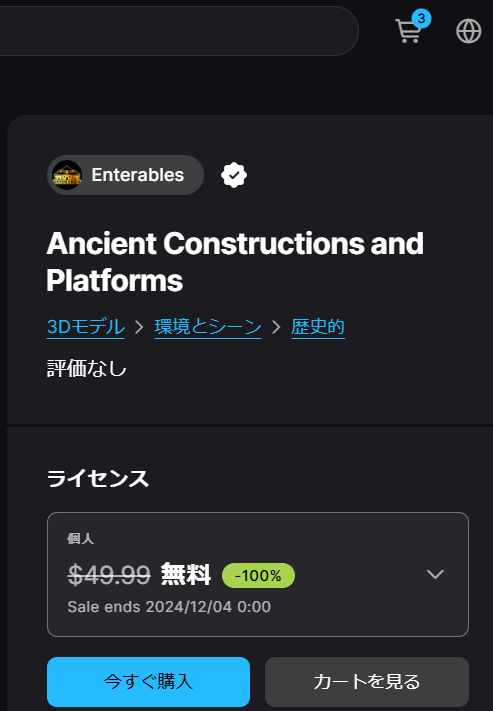
今回は3つのアセットを同時に購入するため、3つのアセットの「カートに追加」をクリックしています。
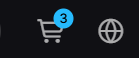
「カート」マークにカーソルを合わせると、追加したアセットが表示されるので「購入手続きへ進む」をクリックします。
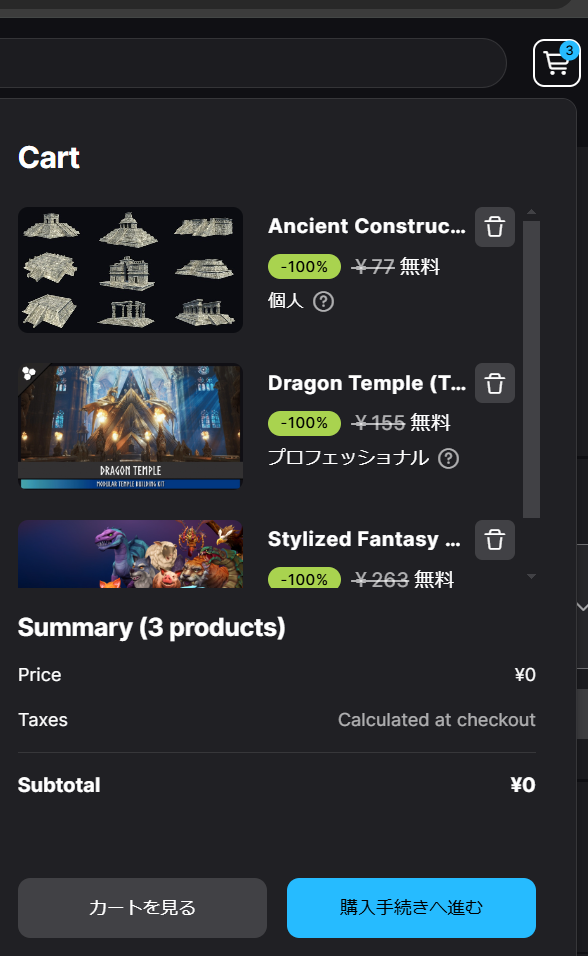
下の写真のような画面になったら、値段を確認して、「PLACE ORDER」をクリックします。
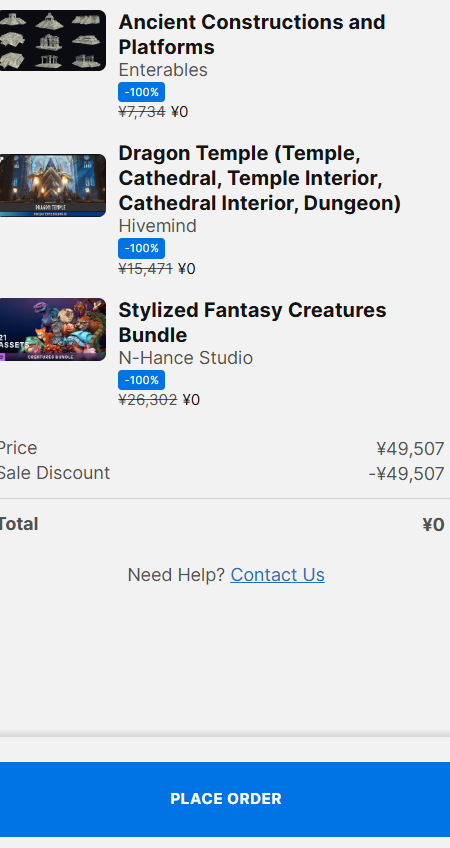
これで処理が完了すると購入完了です。
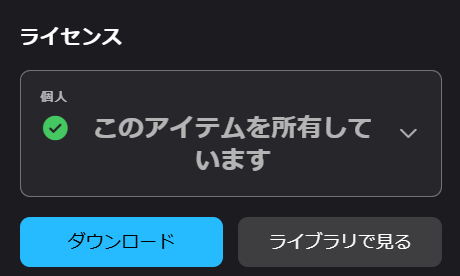
他の記事を探す
他の記事も気になる方は、以下の記事の目次を確認ください。