プロジェクト設定
今回は、ビルド、パッケージ化するためのプロジェクト設定を備忘録にします。
いろいろ試して、何が良いのか正直まだ分かっていません。
ご参考程度に確認ください。
※作業環境:UEバージョン5.3.2
備忘録
UEのバージョンによってプロジェクト設定項目が多少変わりますので、お使いのUEバージョンあったドキュメントを確認してください。(今回はUE5.3)
参照ドキュメント
Andorid向け設定ドキュメント
Android(参考リンク先こちら)
プロジェクト設定の各項目の説明ドキュメント
プロジェクト(参考リンク先こちら)
プロジェクト設定抜粋メモ
パッケージ化の設定
項目先:Project>Packaging>Packaging
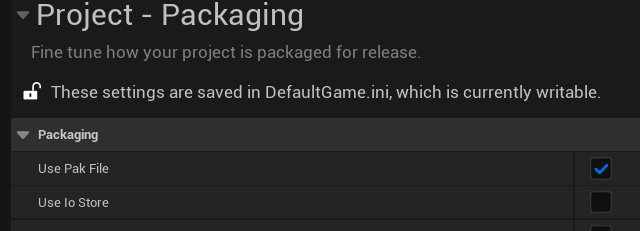
「Use Pak File」を有効にすると、すべてのコンテンツが多数の個別のファイルではなく、1つ以上の.pakファイルに格納されるみたいです。
基本的に有効で良いと思います。
「Use Io Store」を有効にすると、パッケージ化されたデータに.utocや.ucasコンテナファイルが使用されるみたいです。
用途に合わせて有無を切り替えます。
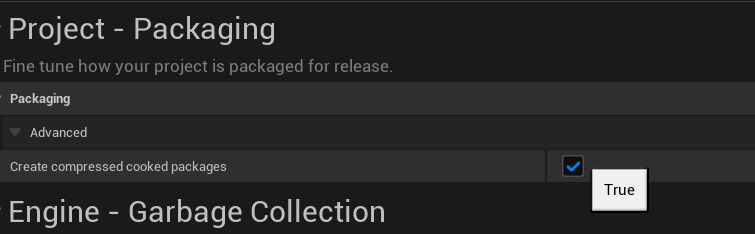
「Create compressed cooked packages」を有効にすると、圧縮およびクック済みのパッケージを作成されるみたいです。
データ容量は少ないほうがアップロードしやすいので、有効にしておきます。
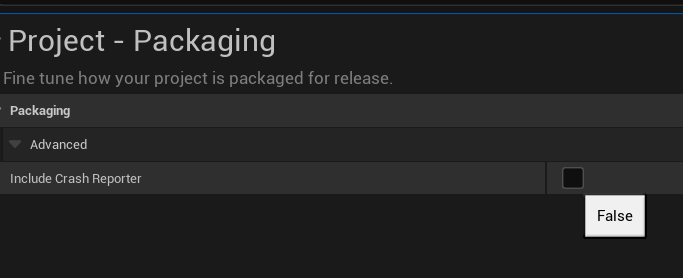
「Include Crash Reporter」を有効にすると、パッケージ化されたプロジェクトにクラッシュレポート機能を含むことができるみたいです。
用途に合わせた有無の切り替えで良いと思います。
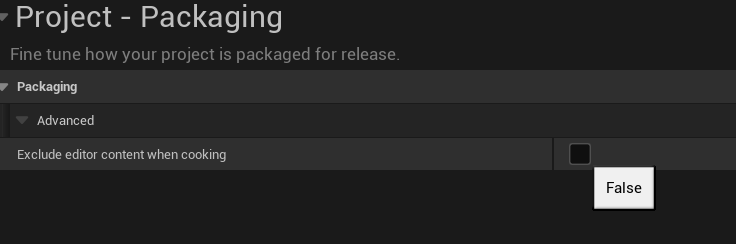
「Exclude editor content when cooking」を有効にすると、クック時にエディタコンテンツを除外するみたいです。(…\Engine\Content\Editor)
クック済みのゲームでコンテンツが欠如する問題が発生する可能性があるそうです。
なにか不具合があったときに、ここの設定の有無を試しても良いかもしれません。
項目先:Project>Packaging>Project
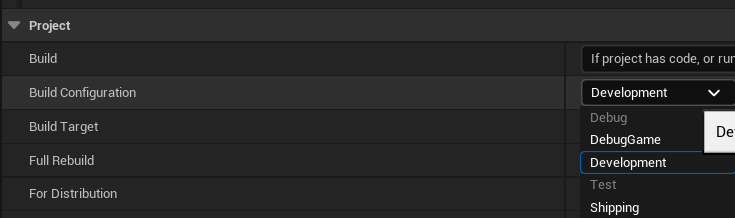
「Build Configuration」はプロジェクトがパッケージ化されたときの種類を設定します。
実機テストだけなら「Development」を選択し、何かのストアへ提出するときは「Shipping」を選択することが多いです。
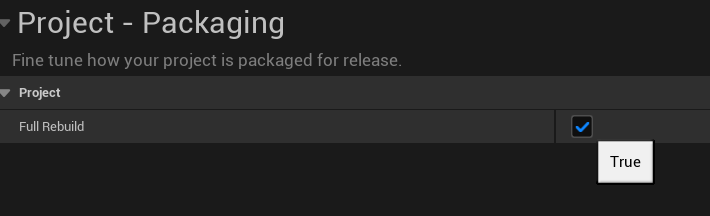
「Full Rebuild」を有効にすると、プロジェクトがパッケージ化されるたびに完全なリビルドが強制されるみたいです。
パッケージ化には、この設定を有効にすることが推奨されているので、基本的には有効にしておきます。
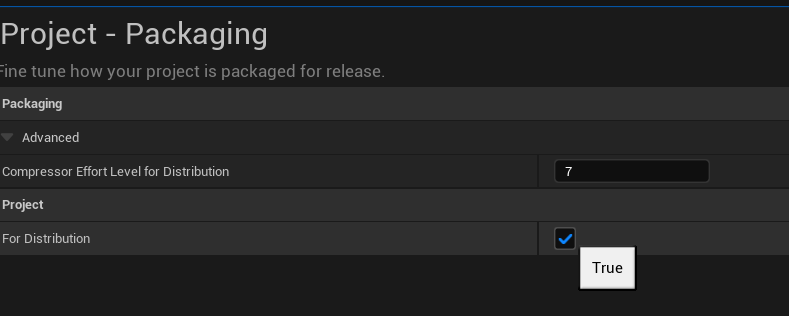
「For Distribution」を有効にすると、配布用にビルドが作成されます。
無効にすると開発用のビルドが作成されるみたいです。
App StoreやGoogle Playにアップロードするときに有効にする必要がありそうです。
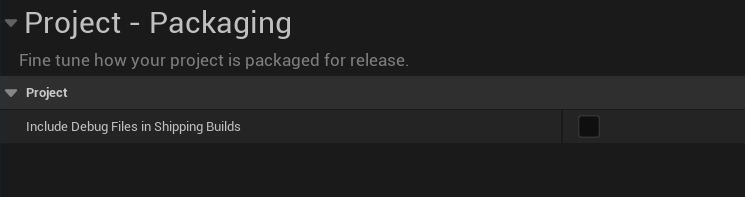
「Include Debug Files in Shipping Builds」を有効にすると、シッピング用ビルドにデバックファイルが含まれるみたいです。
用途に合わせた有無の切り替えて良いと思います。
項目先:Project>Packaging>Prerequisites
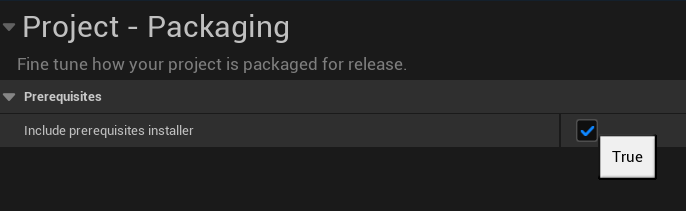
「Include prerequisites installer」を有効にすると、パッケージ化したゲームの必須条件のインストーラを対応するプラットフォームに含めることが出来るみたいです。
基本的に有効で良いと思います。
Androidプラットフォームの設定
項目先:Platforms>Android>APK Packaging
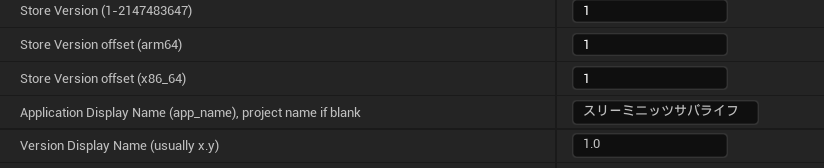
「Store Version~」は新しいバージョンを示すために使用されるバージョン番号です。
3種類ありますが、私はよくわからないので3つとも変更しています。
「Application Display Name (app_name),project name if blank」は表示されるアプリ名です。
自分でアプリ名を考えて入力します。
「Version Display Name(usuallyx.y)」はアプリをバージョンアップしたときに変更します。
現状のバージョンをユーザーに知らせるものですね。

「Minimum SDK Version(26=8.0.0,27=8.1.0,28=9,29=10,30=11,31=12)」は、アプリをインストールできるAndroidバージョンです。
今後、対応するバージョンが変化していくと思うので、その都度変更が必要です。
「Target SDK Version(26=8.0.0,27=8.1.0,28=9,29=10,30=11,31=12)」は、アプリが動作することが期待されるOSのバージョンです。
これも今後変化していきますので、その都度変更が必要です。
ちなみに、バージョン 26=OS 8.0.0です。
なので31=12以降は、32=13、33=14、34=15、35=16みたいな感じです。
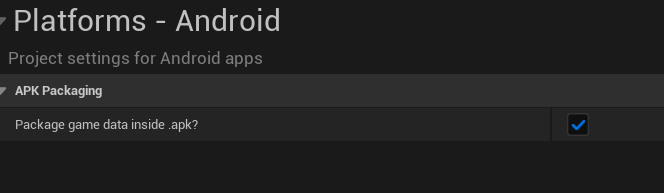
「Package game data inside .apk?」を有効にすると、データを.apkファイルで配置するようになるみたいです。
基本的に有効で良いと思います。
ドキュメントに注意事項が書かれているので注意事項に従って切り替えると良いと思います。
.apkファイルとは、AndroidOS上で動作するアプリのバイナリデータやリソース、メタデータがまとめられているアーカイブファイルのことです。
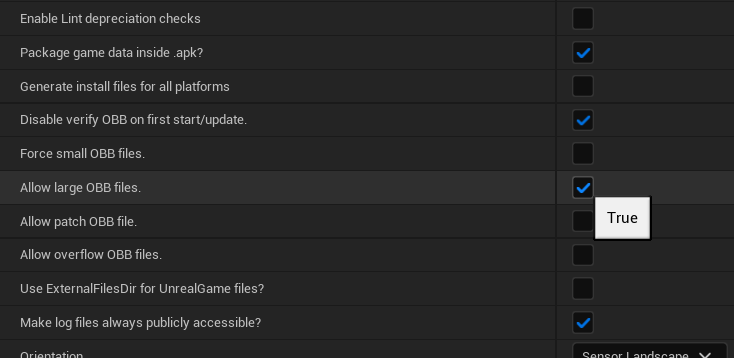
「Disable verify OBB on first start/update」を有効にすると、配布ビルドのダウンロードまたは初回起動時における.obbファイルの検証を無効にするみたいです。
用途に合わせて有無を切り替えると良いと思います。
.obbファイルは、Androidアプリの追加データファイルとして使用されます。
容量の多いアプリで.apkファイルのサイズ制限に収まらないデータを格納します。
ゲームのステージデータやマップ、音声ファイル、動画フォイルなどが含まれている場合があります。
・「Force small OBB files」を有効にすると.obbファイルのサイズが1GBに制限されます。
用途に合わせて有無を切り替える必要があります。
・「Allow large OBB files」を有効にすると.obbファイルのサイズの制限がなくなります。
上記の写真ではチェック入れてますけど、小規模アプリならチェック不要ですね。
あまりに容量が大きすぎるとGoogle Play Storeに提出できないので注意が必要ですね。
大規模アプリは、別の手順で提出が必要になりそうです。
項目先:Platforms>Android>App Bundles
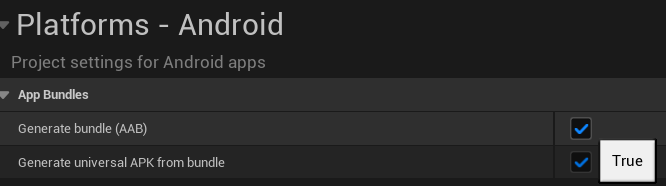
「Generate bundle(AAB)」を有効にすると、.aabファイルが生成されます。
Google Play コンソールには、この.abbファイルをアップロードすることになりますので、有効にしておきます。
項目先:Platforms>Android>Advanced APK Packaging
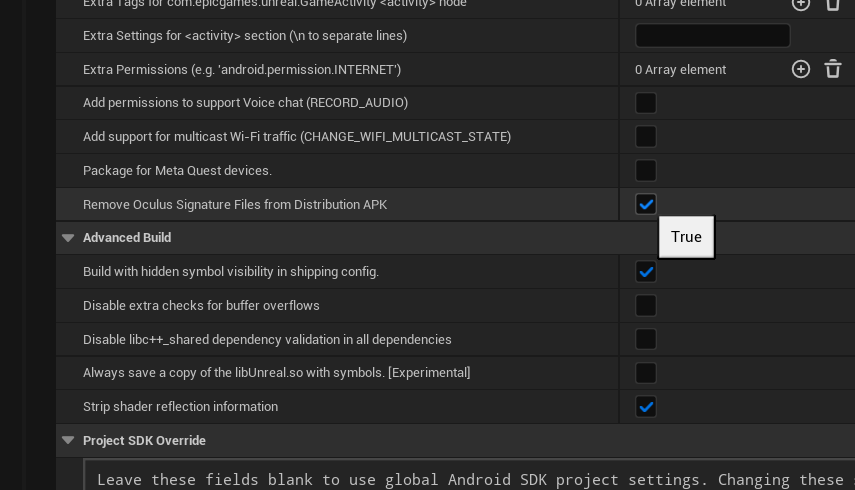
「Remove Oculus Signature Files from Distribution APK」を有効にすると、利用資格チェッカーを有効化するみたいです。
正直よくわかりませんが、パッケージ化するときは有効にしておきます。
項目先:Platforms>Android>Launch Images
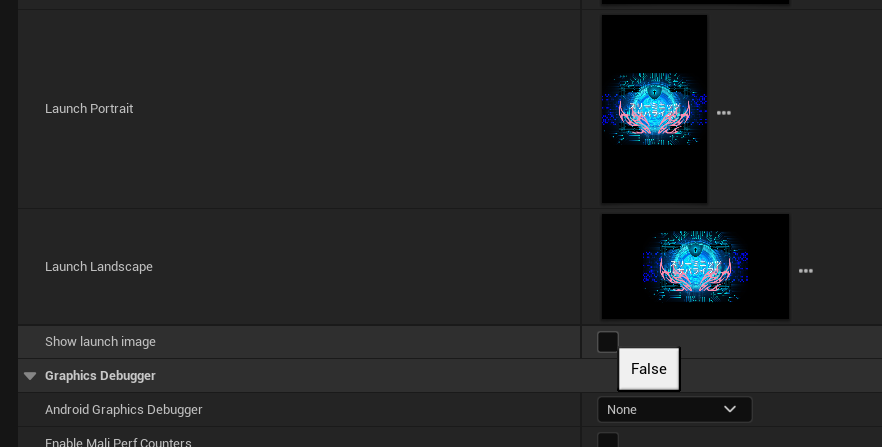
「Show launch image」を有効にすると、アプリ起動時のスプラッシュスクリーンをして表示します。
上の写真ではチェックを外していますが、基本的には有効にします。
何か不具合が出た場合は無効にすれば良いですが、スプラッシュスクリーンは真っ黒になります。
プラグインの設定
項目先:Plugines>GooglePAD>Packaging
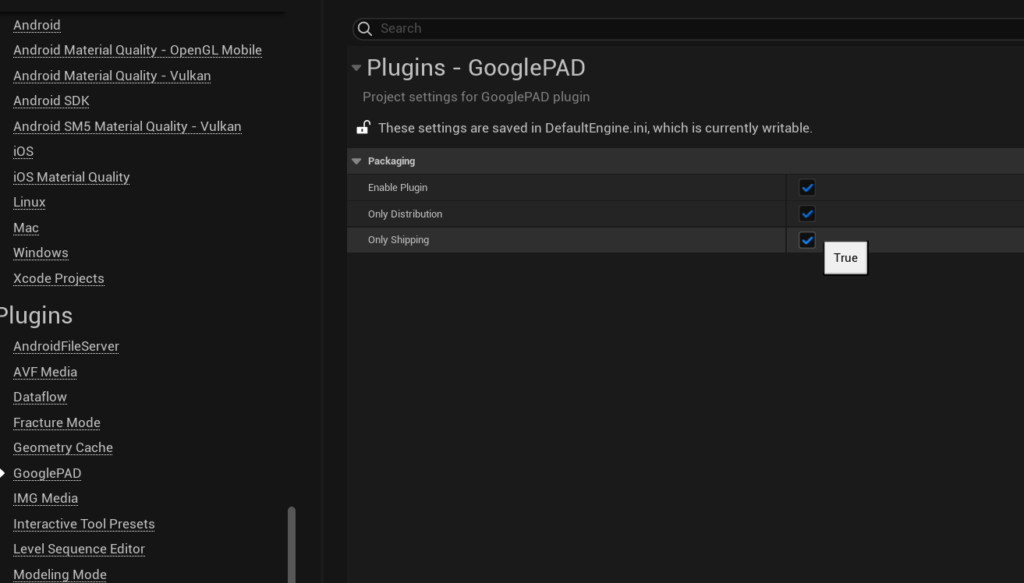
「Enable Plugine」を有効にすると、GooglePADプログインがオンになります。
「Only Distribution」を有効にすると、配布ビルドのみ適応されます。
「Only Shipping」を有効にすると、シッピングビルドにみ適応されます。
GooglePADは、Androidアプリに大容量のアセットを効率的に配信するために使用されます。
Google Play コンソールにアプリをアップロードするとき、容量オーバーでエラーになる場合があります。
そんなときに使うプラグインです。
以下はGooglePADに関するドキュメントです。
Google Play Asset Delivery のリファレンス(参考リンク先こちら)
iOSプラグインの無効
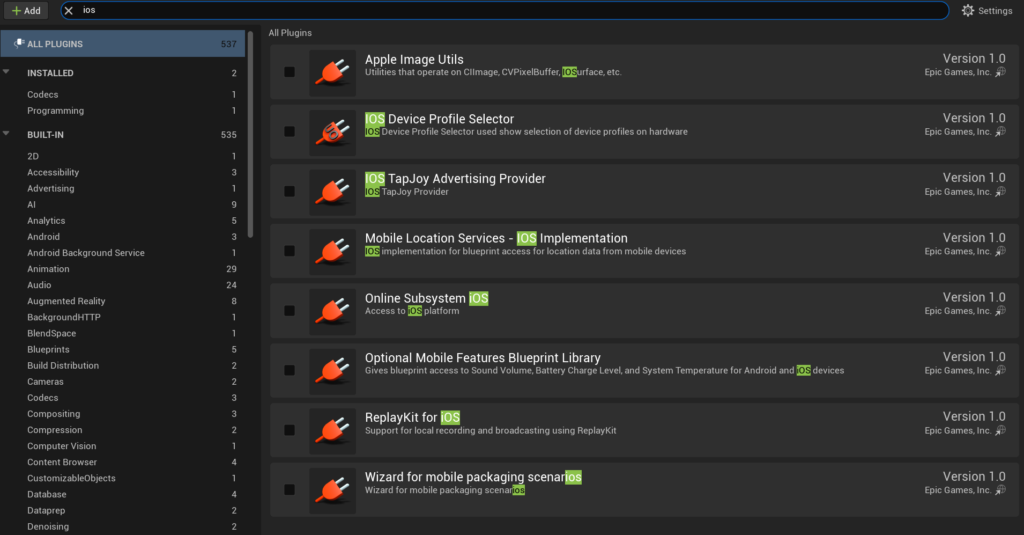
iOSアプリを作るわけでは無いので、iOS関連のプラグインはすべて無効にしました。
容量の削減のために不要なプラグインは無効にしたほうが良いみたいです。
私は不要なプラグインを把握しきれていないので、これだけ無効にしました。
他の記事を探す
他の記事も気になる方は、以下の記事の目次を確認ください。






