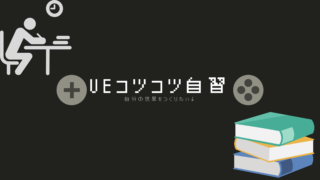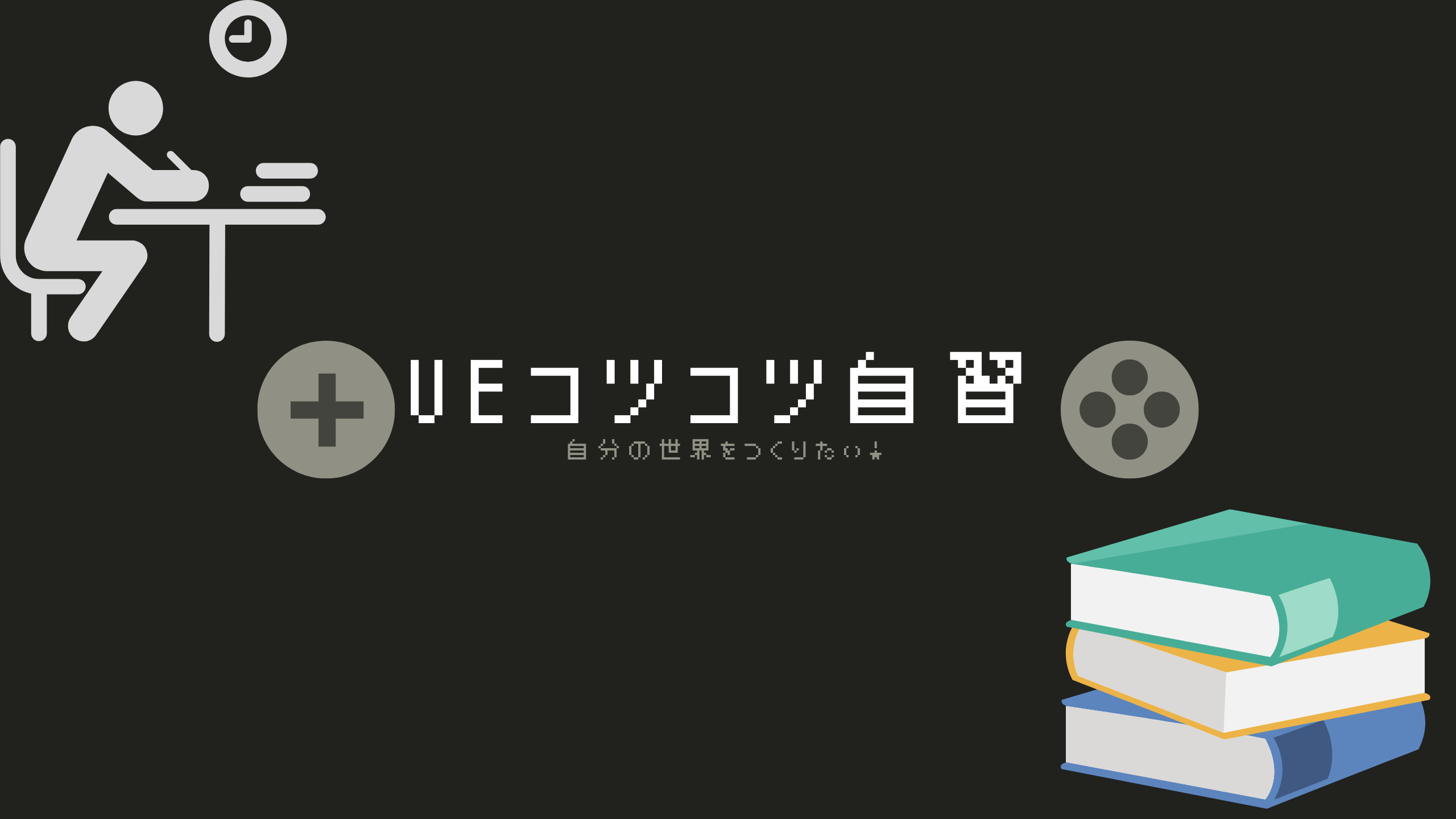Androidで実機テストする・パート3
今回もAndroidで実機テストする方法を備忘録にします。
長くなるのでパート分けしています。
各パートの内容
・パート1は「Android SDK および NDK の設定」
・パート2が「開発用 Android デバイスとパソコンの設定」
・パート3が「Android実機でテスト」
※作業環境:UEバージョン5.3.2 Windows11 GooglePixel
備忘録
基本的にはUEドキュメントに従って進めていきます。
使用しているUEバージョンによって作業が異なる場合がありますので、使用するUEバージョンにあったドキュメントを確認する必要があります。(今回はUE5.3)
今回参照するドキュメント
上記が使えない場合はこちらからリンク先へ移動できます→UEドキュメントサイトへ
上記が使えない場合はこちらからリンク先へ移動できます→UEドキュメントサイトへ
実機テストするためのプロジェクト設定
・製作したゲームのプロジェクトを開きます。
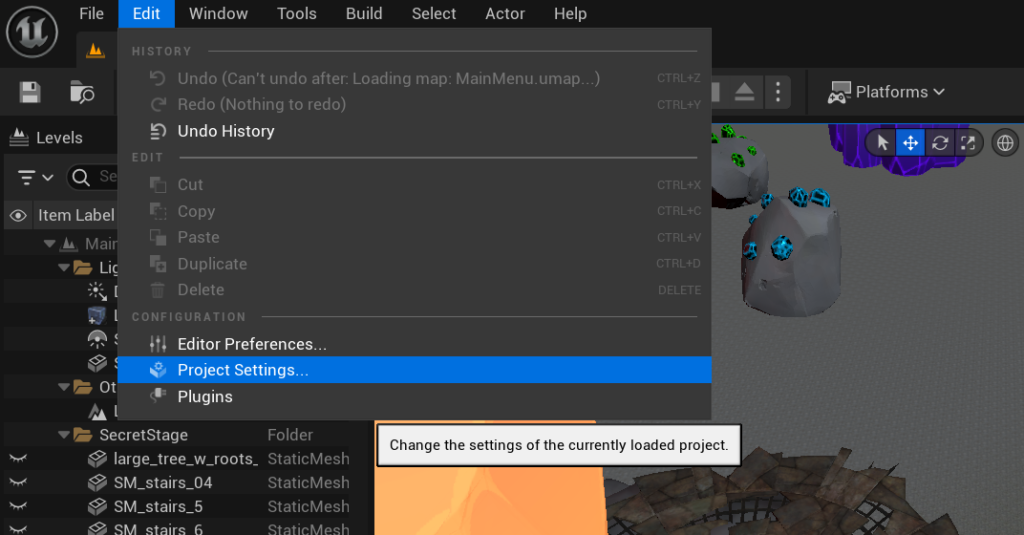
・「Project Settings…」を開きます。
・「Platforms」の「Andriod SDK」を開きます。
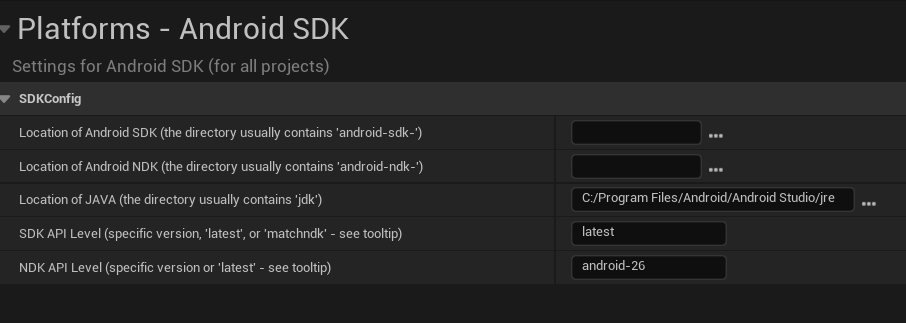
「Location of Android SDK(~)」と「Location of Android NDK(~)」、「Location oj JAVA」の項目を入力します。(上の写真は設定途中のものです)
設定する値はパート2で環境変数を設定した「JAVA_HOME」「NDK_ROOT」「NDKROOT」の設定先を入れます。
・「Location of Android SDK(~)」には「NDKROOT」の設定を入力します。
・「Location of Android NDK(~)」には「NDK_ROOT」の設定を入力します。
・「Location oj JAVA」には「JAVA_HOME」の設定を入力します。
次に「Platforms」の「Android」を選択します。
・「Android Package Name」を入力します。(com.会社名.プロジェクト名)

・「Applocation Display Name(~)」にアプリ名を入力します。
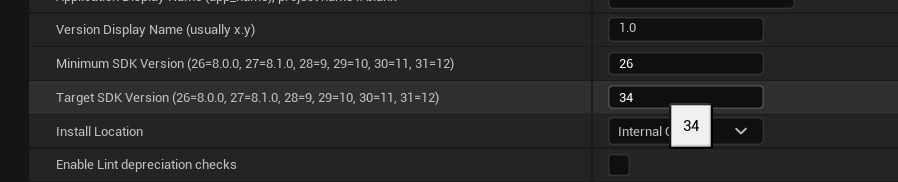
・ 「Minimum SDK Version」と「Target SDK Version」に適切なバージョンを入力します。
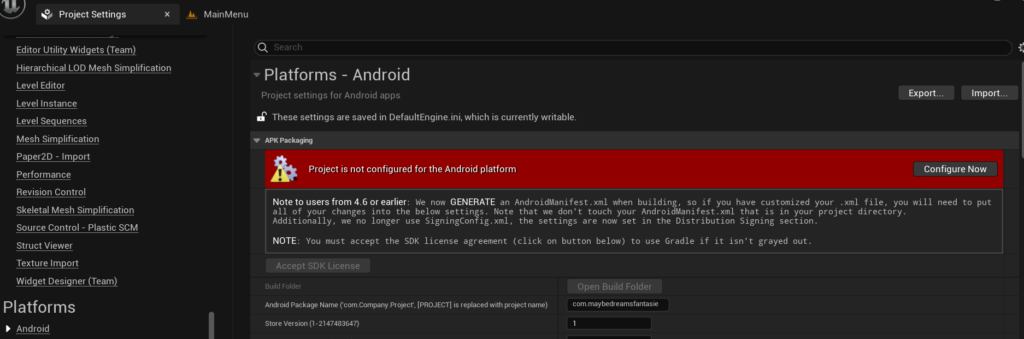
・「APK Packaging」 の「Project is not configured for the Android platform」の「Configure Now」をクリックします。
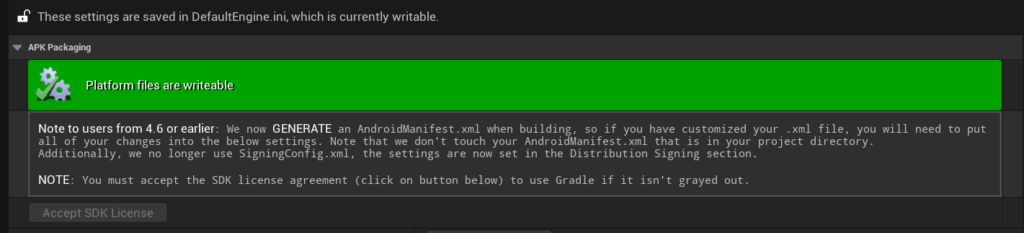
赤色から緑色になればOKです。
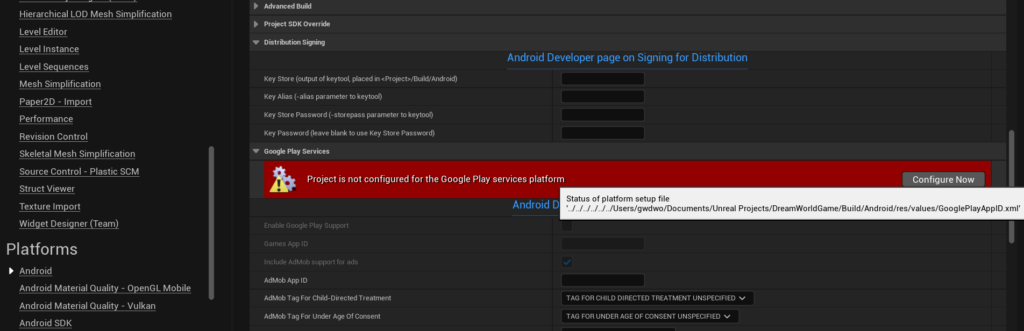
・「Google Play Services」 の「Project is not configured for the Google Play services」の「Configure Now」をクリックします。
赤色から緑色になればOKです。
これで設定は完了です。
実機でデバックする
ドキュメントに従って、Androidデバイスでデバックします。
・実機をパソコンに繋げば「Platforms」の 「Quick Launch」に接続したデバイスが表示されるので、それを選択するだけです。
もしくは一度パッケージ化した後に生成されたファイルから実機にインストールすることもできます。
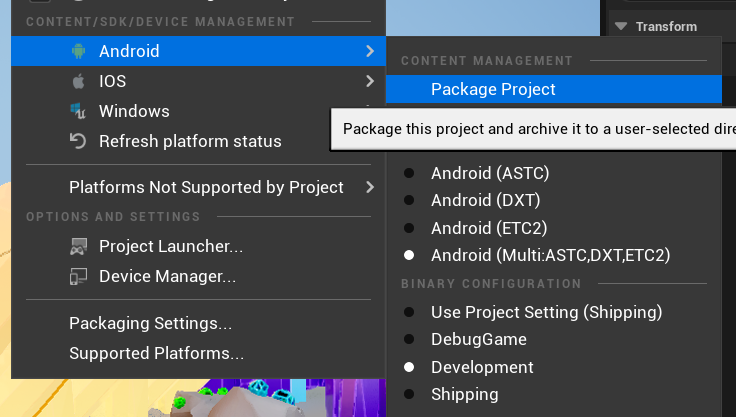
パッケージ化に失敗する場合、プロジェクト設定に不備があるかもしれません。
以下の記事で、プロジェクト設定で変更しそうな項目をまとめましたのでご参考ください。
パッケージ化が成功するとインストール用のbatファイルが生成されているので、端末をPCに接続した状態で実行すれば実機にインストールされます。(該当ファイル:Install_~)
実機にアプリをインストールできたら正常に起動するか確認して終わりです。
Google Play コンソール経由でアプリをダウンロードする方法もあります。
以下の記事をご確認ください。
他の記事を探す
他の記事も気になる方は、以下の記事の目次を確認ください。