UE作業環境をアップグレードする
今回は、UEバージョン5.4をインストールして、UE5.3のプロジェクトをアップグレードする方法を備忘録にします。
※作業環境:UEバージョン5.3.2 Windows11
備忘録
Unreal Engineが初めてな方は、ダウンロード方法を説明してくれているサイトは多くありますので探してみてください。
動画で確認したほうが分かりやすいと思います。
UE公式サイトを確認したい方は「Unreal Engine ダウンロードする」をご確認ください。(リンク先はこちら)
新しいUEバージョンをインストール
上記のリンク先のステップ3に動画説明がありますので、これを確認すればインストール可能です。
英語が苦手な方は、日本語説明してくれているサイトが多くあるので確認してみてください。
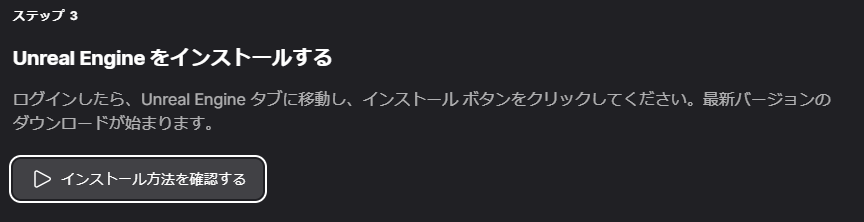
新しいバージョンを起動
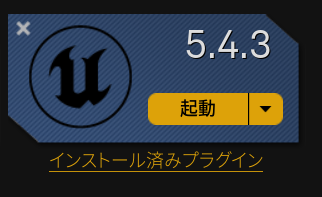
新しいバージョンを起動します。
新規プロジェクト画面が表示されるので、以下の手順を行います。
バージョンを上げたいゲームプロジェクトを選択します。
画面右下の「Browse…」をクリックします。(Openボタンの横にあります)
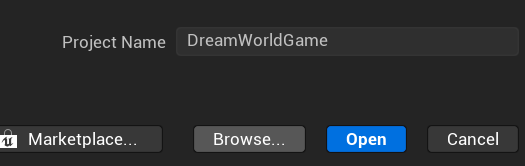
下の写真のようなメッセージが出るので、「Open a copy」をクリックします。
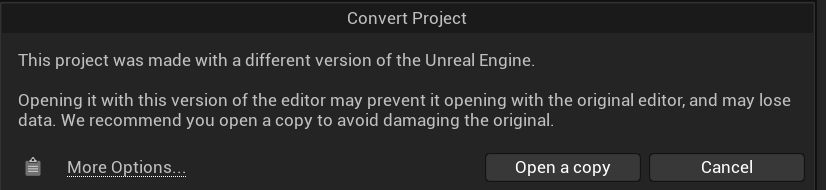
これで古いプロジェクトが新しいバージョンへアップグレードされます。

古いバージョンのプロジェクトは残っていますので、安心ですね。
作成したプロジェクトを開くと、初めはこんな感じです。
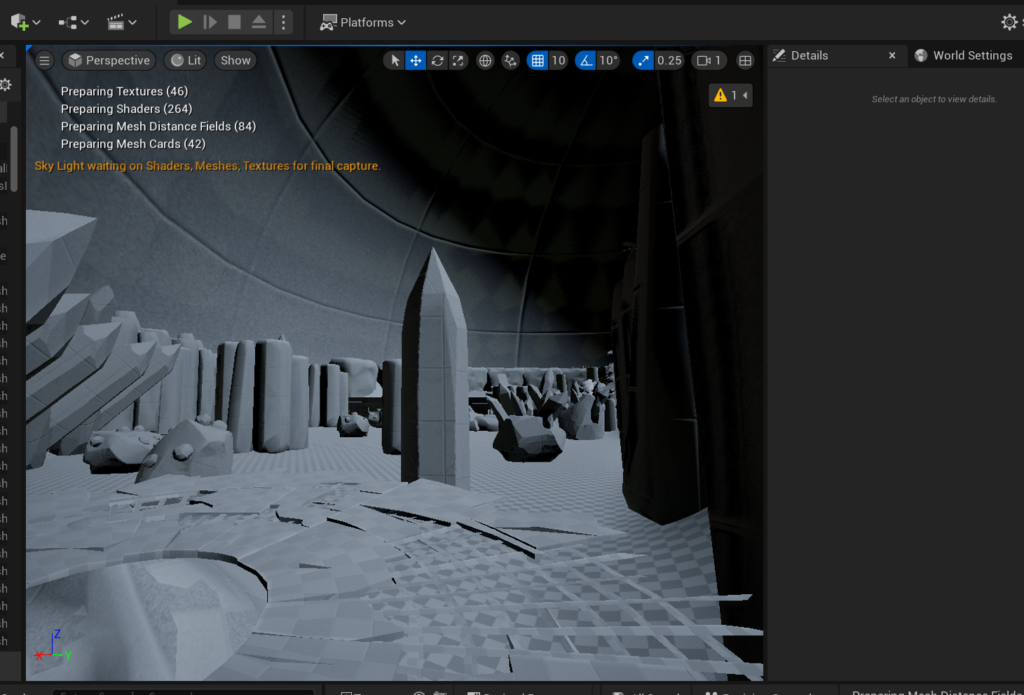
完全に読み込みが完了すれば、正常に映ります。
こんな感じです。
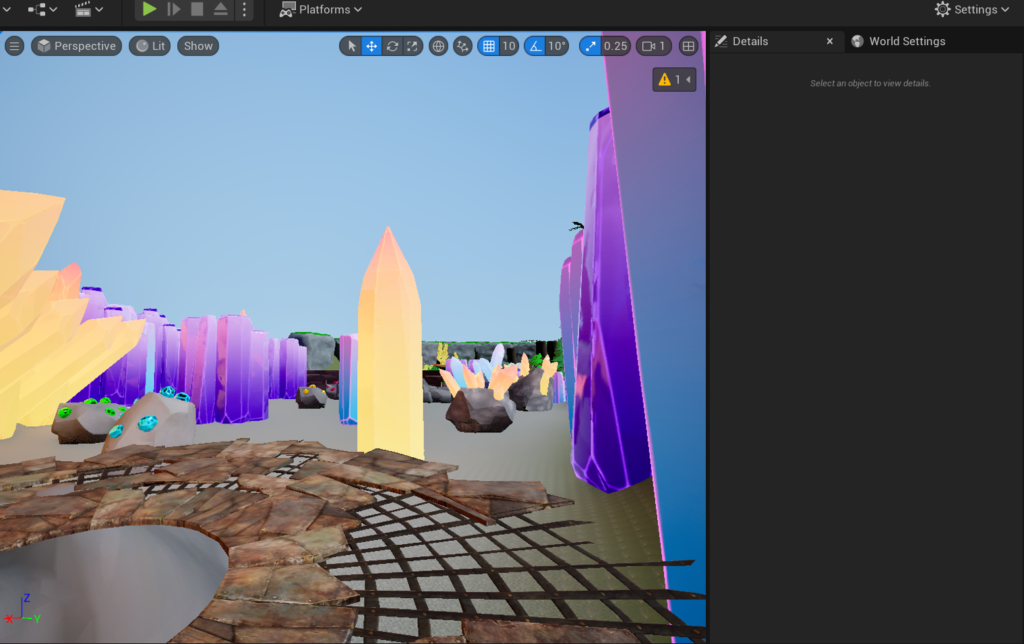
プロジェクト内を確認
プロジェクトのアップグレードは完了しました。
テストプレイして、動作やテクスチャなどを確認します。
バージョンが変われば不具合が発生する可能性があります。
私の場合は、メインマップが移行されてなかったので手動でコピーしました。
特に問題なければ、作業完了です。
他の記事を探す
他の記事も気になる方は、以下の記事の目次を確認ください。






