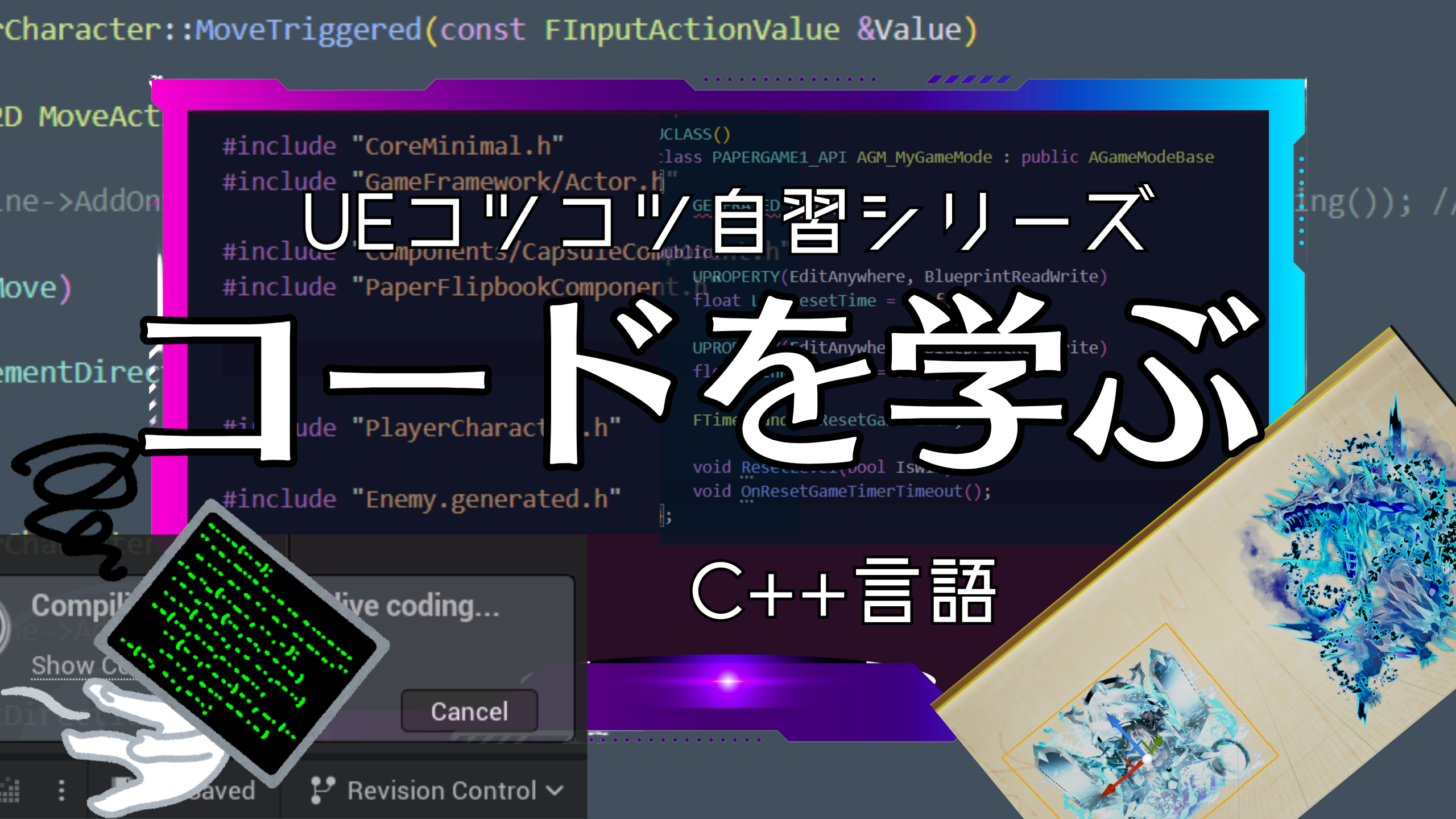GEngine->AddOnScreenDebugMessage()
UEで使うC++コードについて調べています。
今回は、「GEngine->AddOnScreenDebugMessage()」です。
※作業環境:UEバージョン5.3.2
今回のドキュメントorコミュニティ参照URL
AddOnScreenDebugMessage(参考リンク先こちら)
Print to screen in C++(参考リンク先こちら)
・・・自習中・・・
// 例
GEngine->AddOnScreenDebugMessage(1, 10.0f, FColor::White, MoveActionValue.ToString());GEngine->AddOnScreenDebugMessage()
指定したメッセージを画面上に一定時間表示するための関数です。
例を参考に、()内のコード説明
「1」
「1」が入力されている場所は、メッセージを表示する場所(ID?)を指定しています。
このメッセージの領域で、このメッセージを画面上で更新ときは上書きするようになります。
これを「-1」にすると画面上のメッセージ表示の下に新しいメッセージを表示するようになります。(上書きされずに下に追加される)
複数のメッセージを管理するときにこの値を調整します。
「10.0f」
「10.0f」が入力されている場所は、メッセージ表示を残しておく時間になります。
この場合は、画面上に10秒間メッセージを表示し、その後メッセージが消えます。
「FColor::White」
「FColor::White」が入力されている場所は、メッセージの色を指定しています。
この場合は白色のメッセージを表示します。
「FColor::Red」や「FColor::Yellow」など、お好みの色に変更できます。
「MoveActionValue.ToString()」
「MoveActionValue.ToString()」が入力されている場所は、画面上に表示するメッセージを指定しています。
この場合は、「FVector2D」型の値を文字列にして表示します。
メッセージを表示したい場合は、「TEXT(“”)」を使って、「””」内にメッセージを入れます。
例:TEXT(“MoveCompleted”)
他の記事を探す
他の記事も気になる方は、以下の記事の目次を確認ください。