Udemyは、世界中の人々がスキルを学び、知識を共有できるオンライン学習プラットフォームです。
この記事では、Udemyの始め方と、海外の講座を日本語で学ぶための翻訳ツール「Video CC Translator」の活用方法について解説します。
Udemyとは?
Udemyは、プログラミング、デザイン、マーケティング、ビジネスなど幅広いジャンルの講座を提供するオンライン学習プラットフォームです。
世界中の講師が提供するため、日本語の講座だけでなく、英語をはじめとする多言語の講座も充実しています。
Udemyの始め方
Udemyのアカウント作成
Udemyを利用するには、まずアカウントを作成する必要があります。
Udemyの公式サイトにアクセス
Udemyの公式サイトにアクセスします。
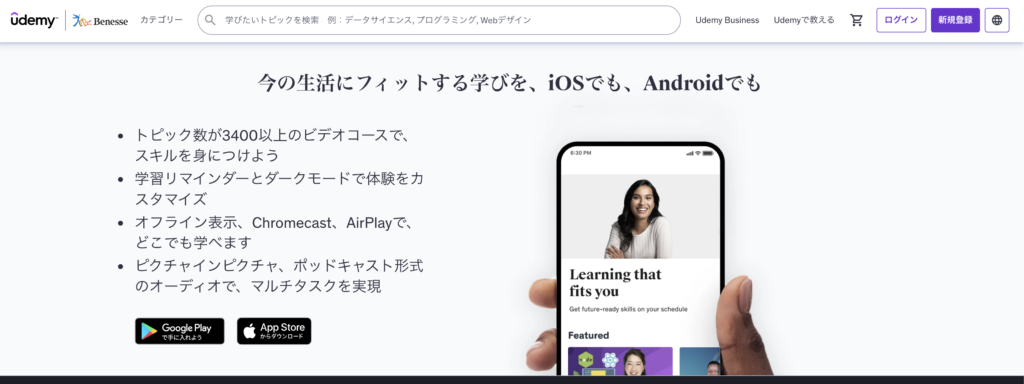
新規登録
画面右上の「新規登録」をクリックします。

下の写真のような画面に切り替わります。
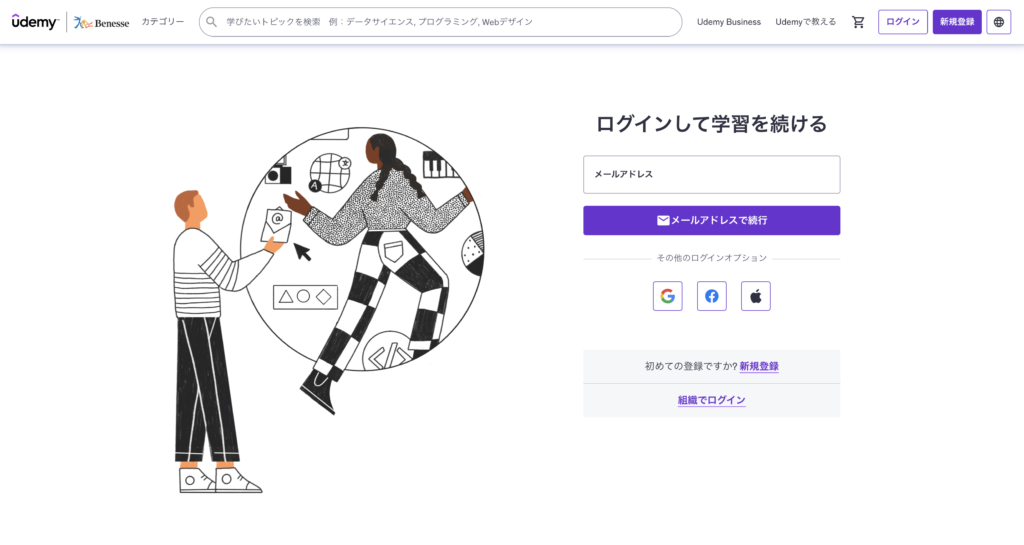
「初めての登録ですか?新規登録」の「新規登録」の文字をクリックします。
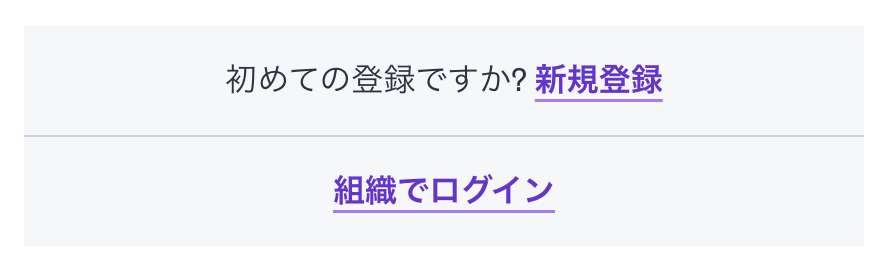
下の写真のような画面に切り替わるので、氏名とメールアドレスを入力し、「メールアドレスで続行」をクリックします。
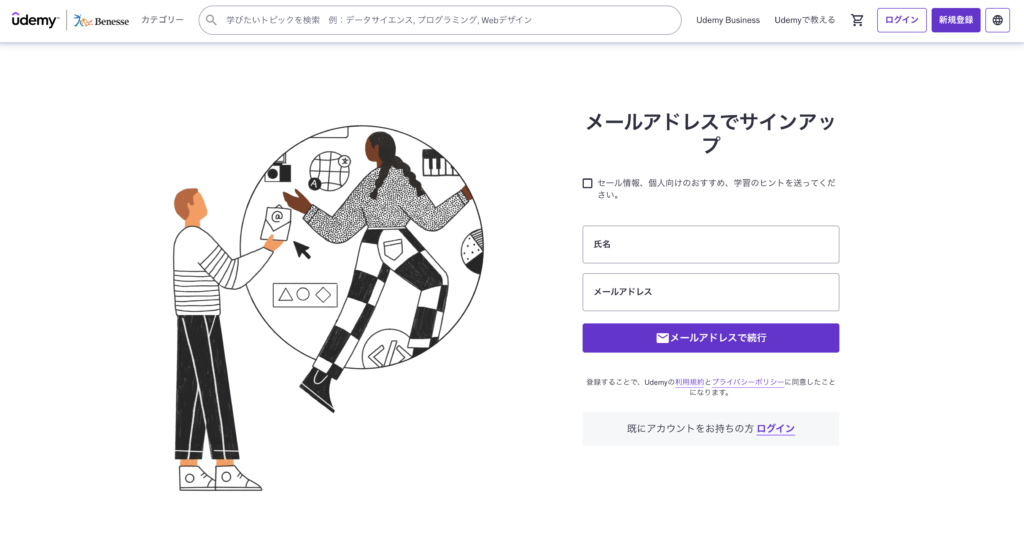
下の写真のような画面に切り替わるので、登録したメールアドレスに届いているコードを入力し、「新規登録」をクリックします。
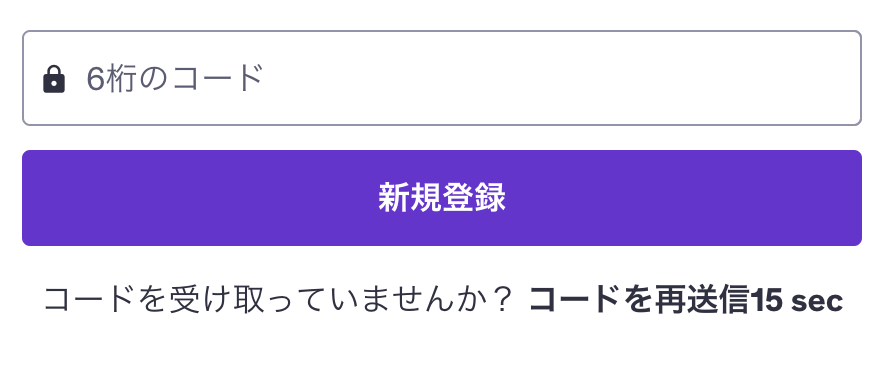
届いたメールはこんな感じです。
下の写真の赤枠内にコードが記載されています。
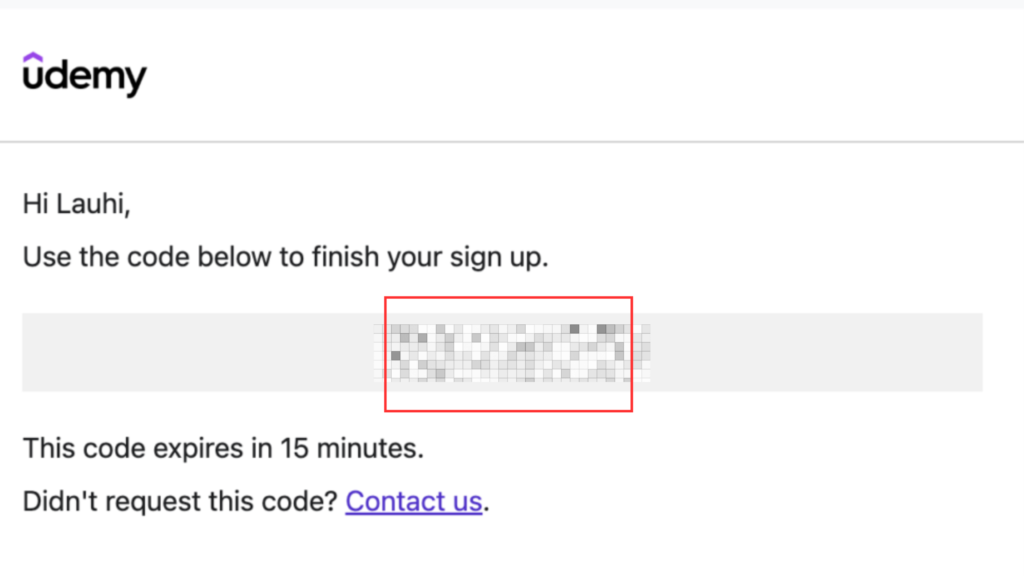
登録完了
下の写真のような画面に切り替われば登録完了です。
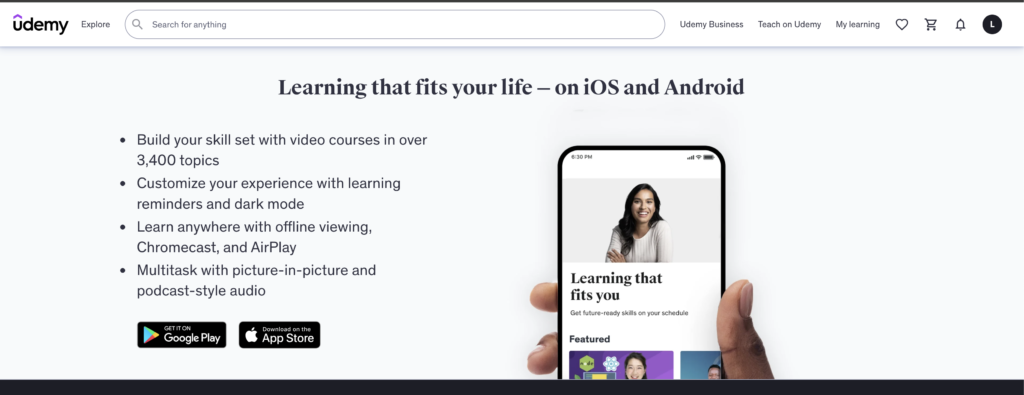
表示言語の変更
初期設定だと英語になっている場合があるので、表示言語を日本語に変更します。
画面左上の「Udemy」をクリックすると、下の画面に切り替わります。
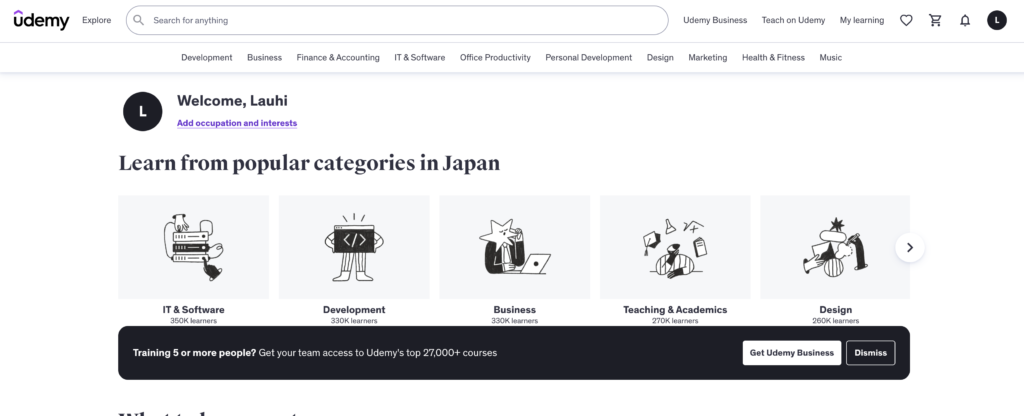
画面右上の「アカウントマーク」を選択します。(下の写真だと一番右側です。)
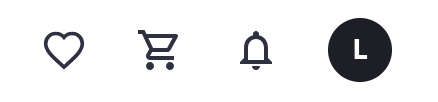
下の写真のように項目が現れます。
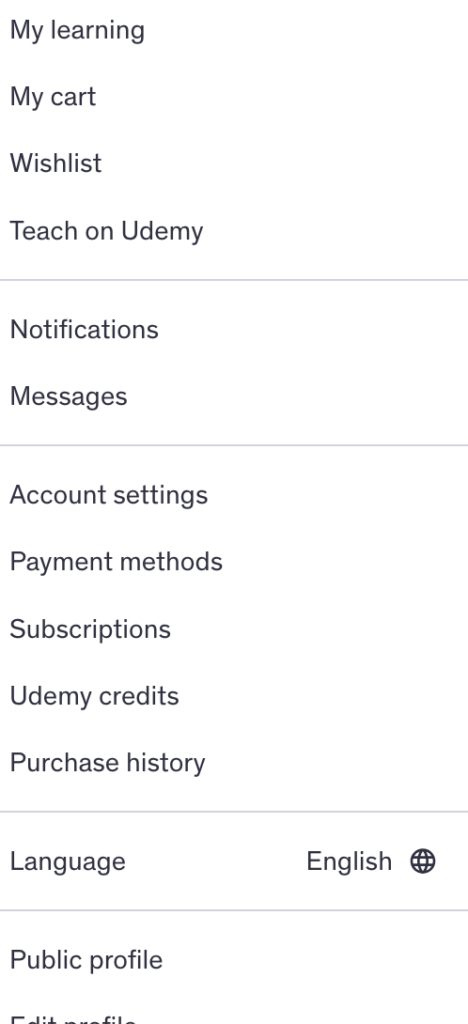
この中の「Language」を選択します。
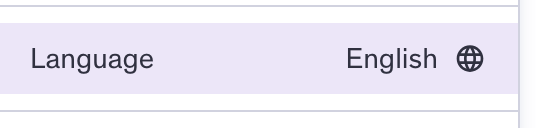
表示された画面上で「日本語」を選択します。
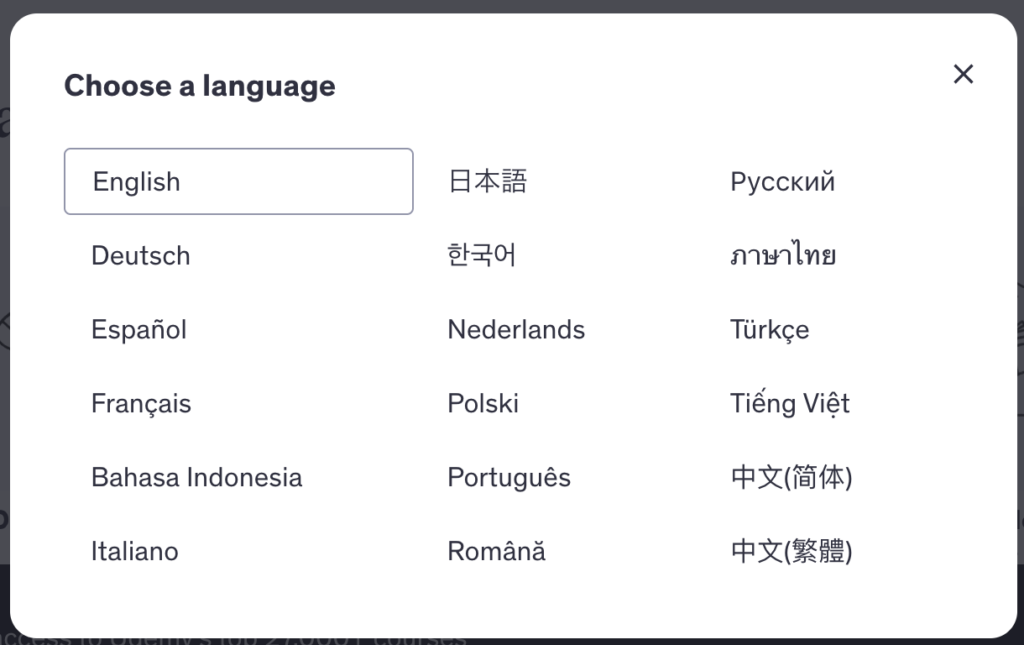
サイトの表示言語が日本語に変更されます。
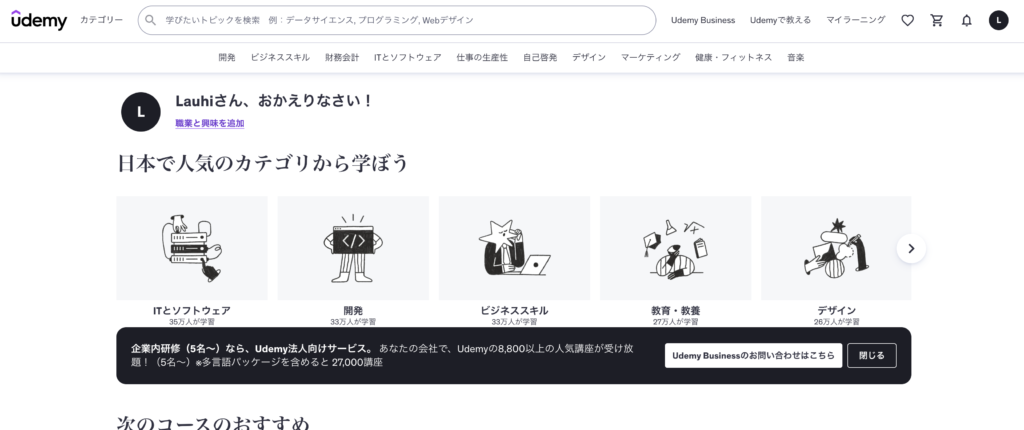
講座の検索と購入手順
アカウントを作成したら、学びたい講座を検索して購入できます。
学びたいテーマを検索
画面上に検索バーがあるので、学びたいテーマを入力します。

今回は「unreal engine 5」と入力しています。
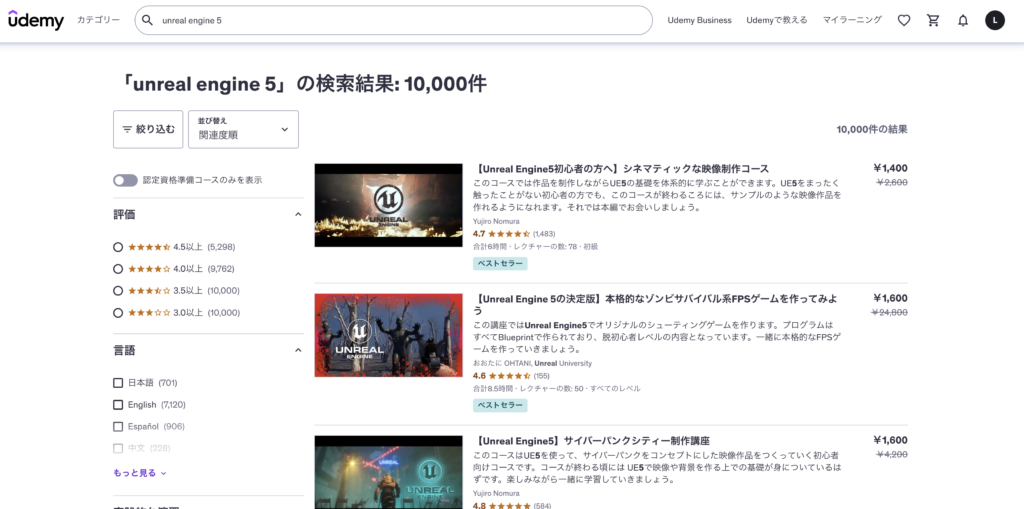
検索結果から適した講座を選択
検索結果から受けたい講座を選択します。
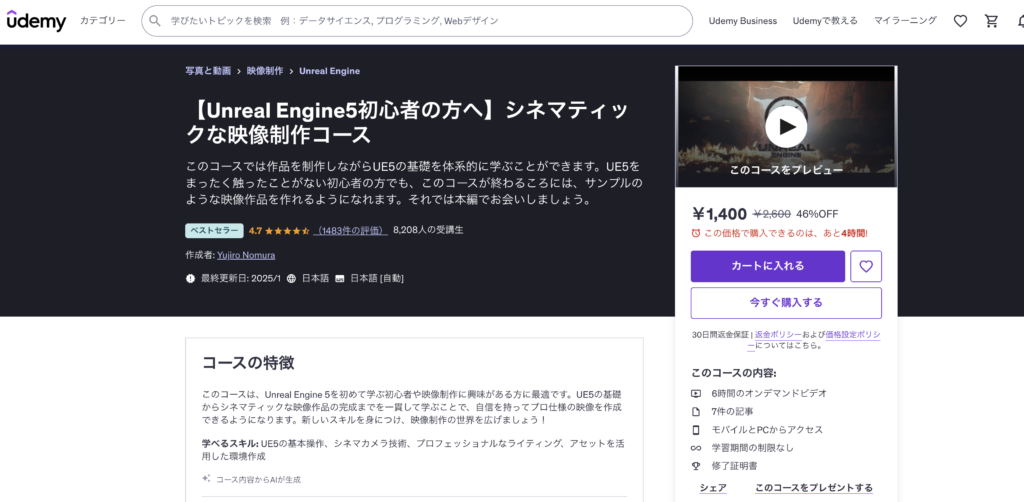
講座の特徴や概要説明動画をチェックして、学びたい講座かどうか判断します。
講座を購入
受けてみたい講座が見つかったら購入します。
下の写真のように「今すぐ購入する」ボタンがあるのでクリックします。
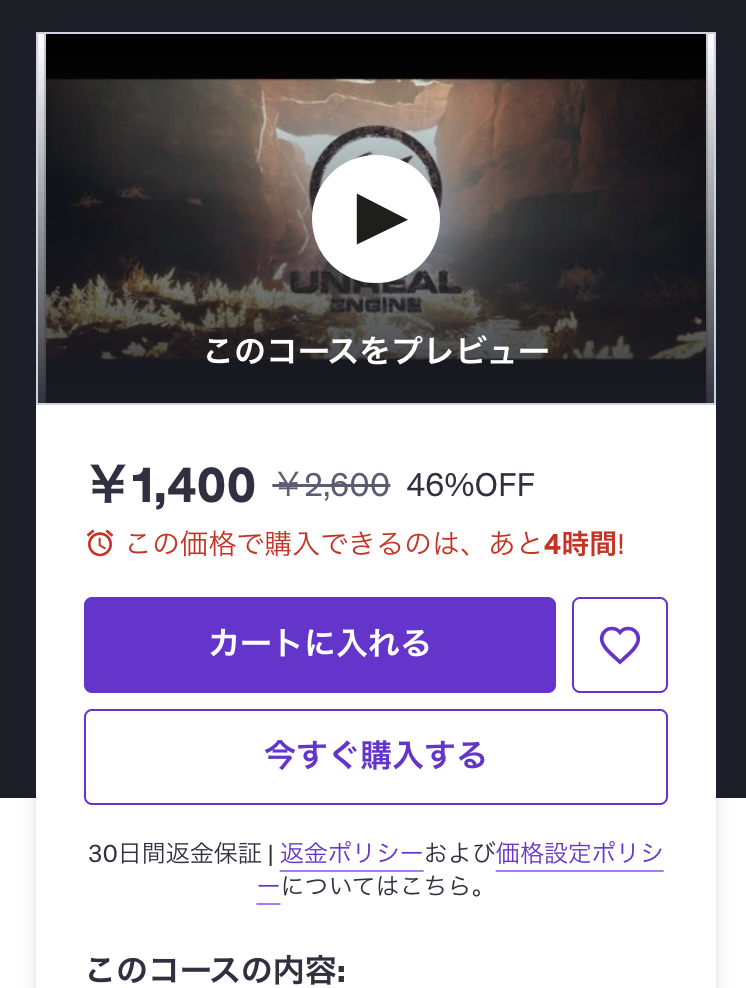
他の講座も気になる場合は「カートに入れる」をクリックして、他の講座を確認し、購入したいときは画面右上の「カート」マークから購入を進めてください。
「今すぐ購入する」ボタンをクリックすると、下の写真のような画面になります。
支払い方法を選択し、必要事項を入力して、「¥~を支払う」をクリックします。
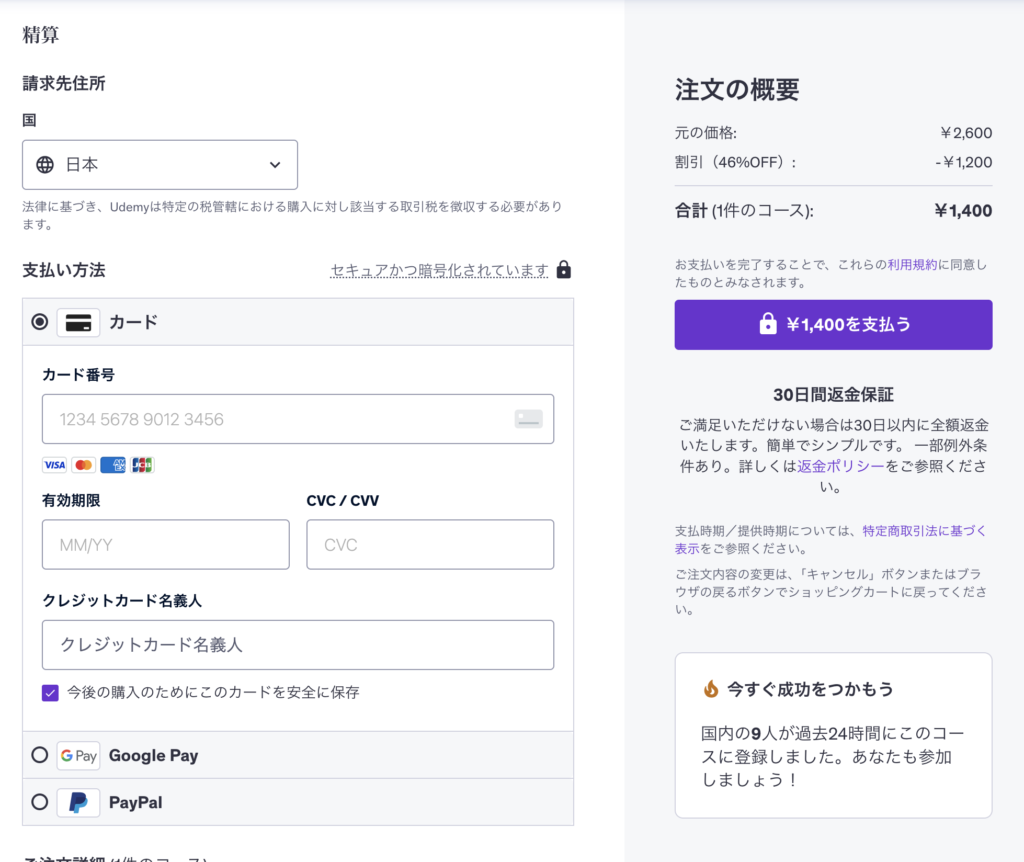
これで購入は完了です。
講座を受講
講座が購入出来たら、画面右上の「マイラーニング」をクリックします。

マイラーニング画面に切り替わり、購入したコースを確認できます。
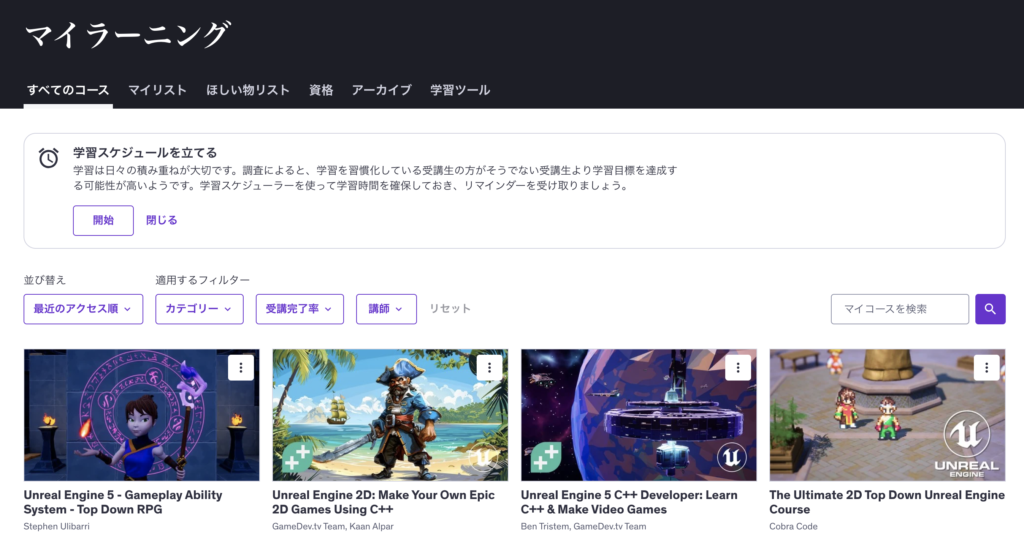
購入したコースをクリックすることで視聴することができます。
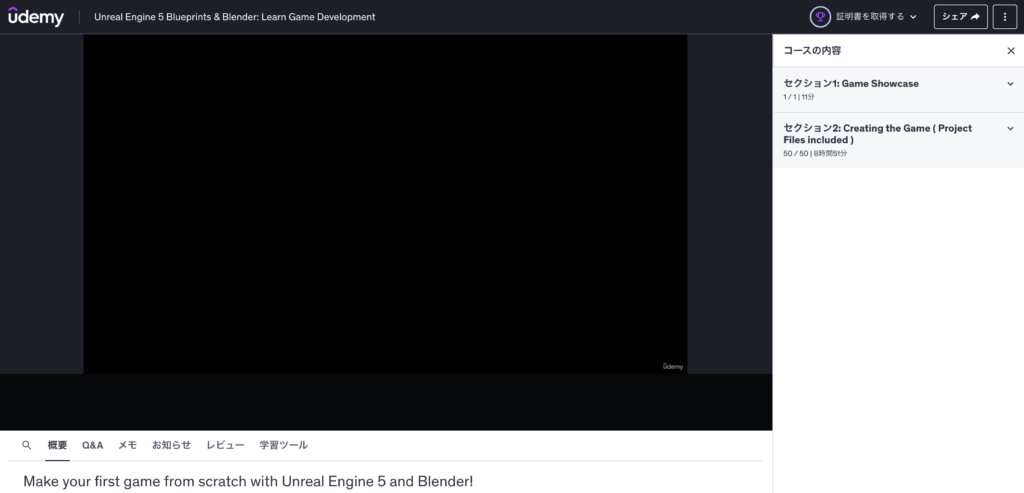
Video CC Translatorで海外講座を翻訳
Udemyには英語をはじめとする多くの言語の講座がありますが、言語の壁を感じる方も多いでしょう。
そんなときに役立つのが「Video CC Translator」という翻訳ツールです。
Video CC Translatorとは?
「Video CC Translator」は、YouTubeやUdemyなどの動画コンテンツの字幕をリアルタイムで翻訳できるツールです。
Chromeの拡張機能として提供されており、英語の字幕を自動翻訳し、日本語で表示できます。
2025年2月現在は無料で導入することが出来ます。
Video CC Translatorの導入方法
Video CC TranslatorをChromeに追加
Google Chromeを開き、下の写真のような感じで、画面右上の「(縦)・・・」マークを選択します。
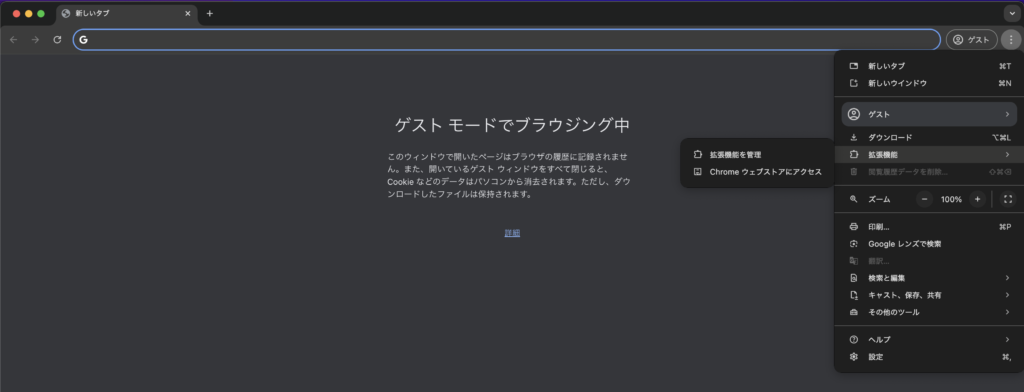
表示された項目の中から「拡張機能」の「Chrome ウェブストアにアクセス」を選択します。
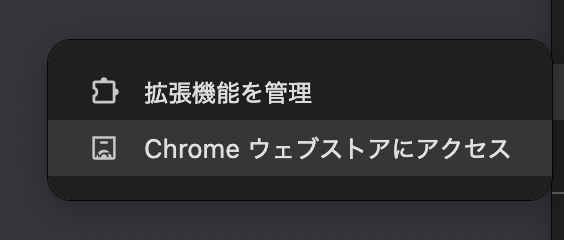
下の写真のような画面に切り替わります。
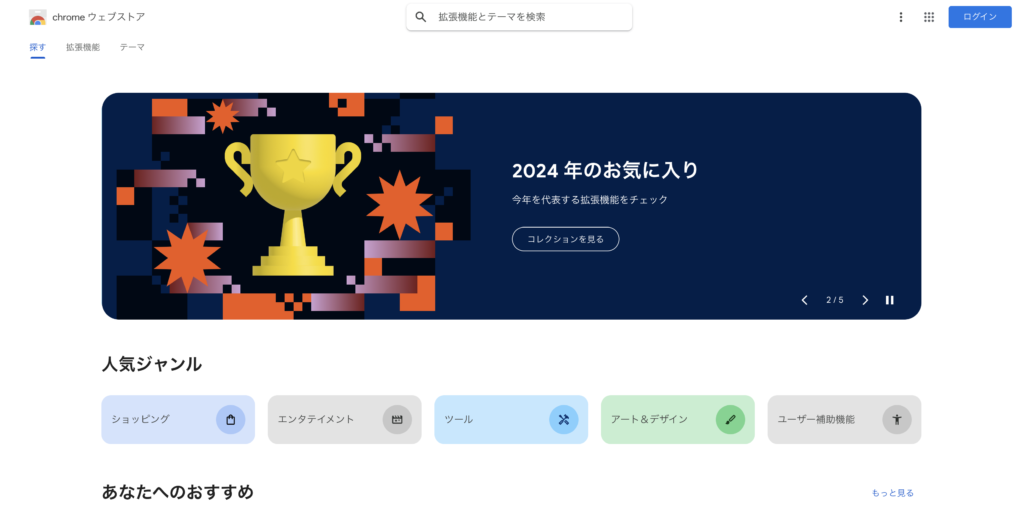
画面右上にある「拡張機能」を選択します。
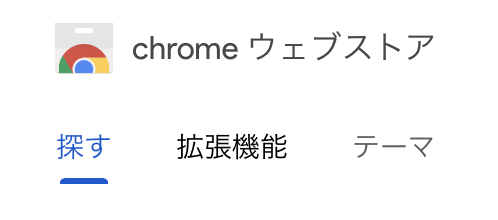
画面上の検索バーで「Video CC Translator」と検索します。
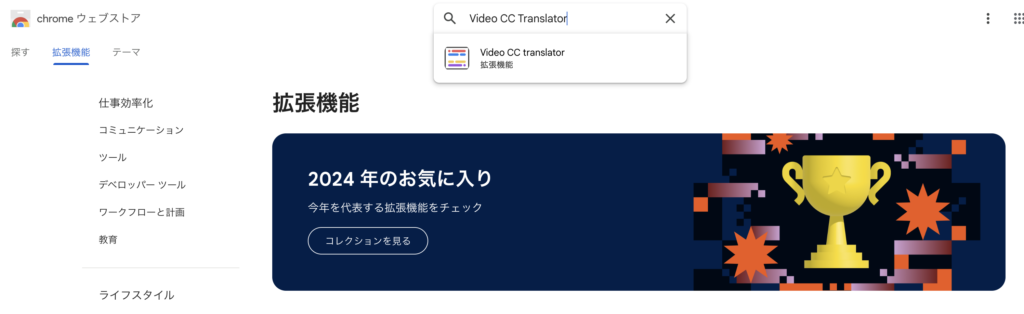
検索結果をクリックすると、下の写真のような画面に切り替わります。
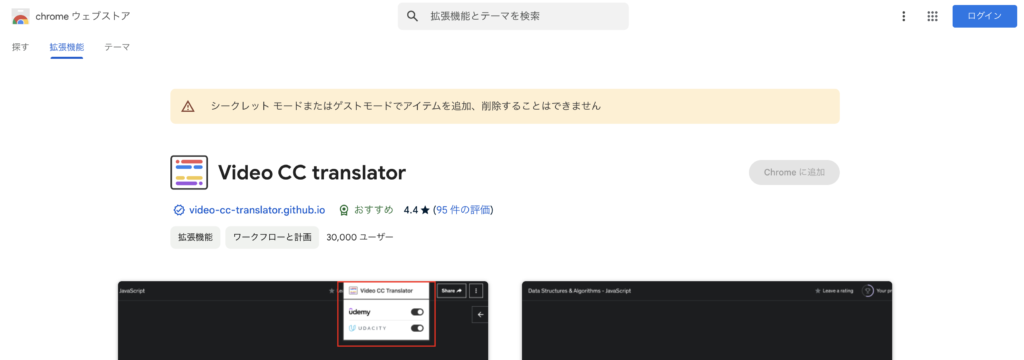
「Chromeに追加」をクリックして拡張機能を追加します。
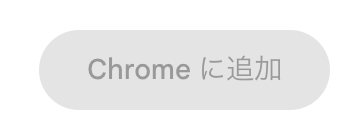
この説明のためにゲストモードで作業していたので、上の写真のボタンは灰色になっています。
実際は自分のアカウントで行うため、青色で表示されているはずです。
Video CC Translatorを機能させる
Video CC TranslatorをChromeに追加出来たら、ブラウザを開きます。
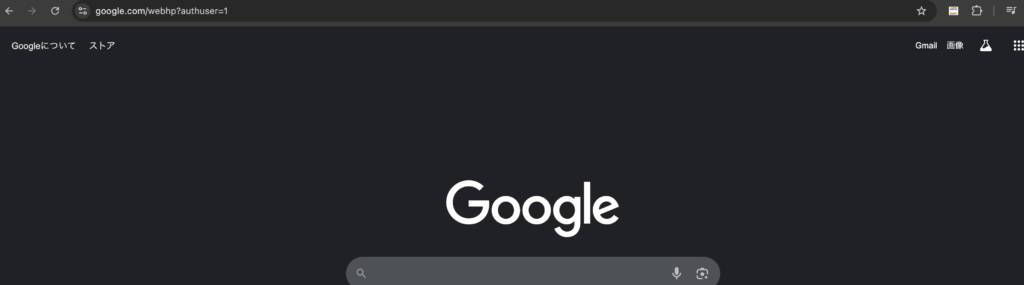
画面右上に拡張機能アイコンが表示されています。
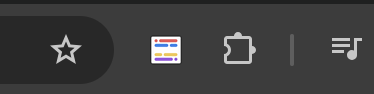
Video CC Translatorアイコンを選択すると、下の写真のような項目が表示されるので、「Udemy」をオンにします。
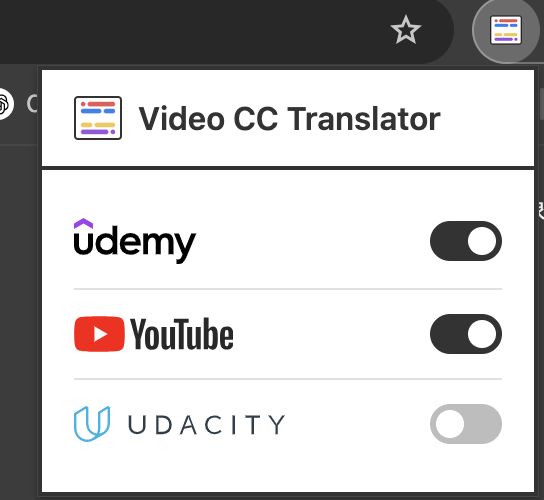
私は「YouTube」もオンにしています。
Udemy講座の字幕を翻訳
それでは実際にUdemyで購入した講座に翻訳を表示してみます。
Udemyで購入した講座を開く
Udemyに移動して、購入した講座を視聴します。
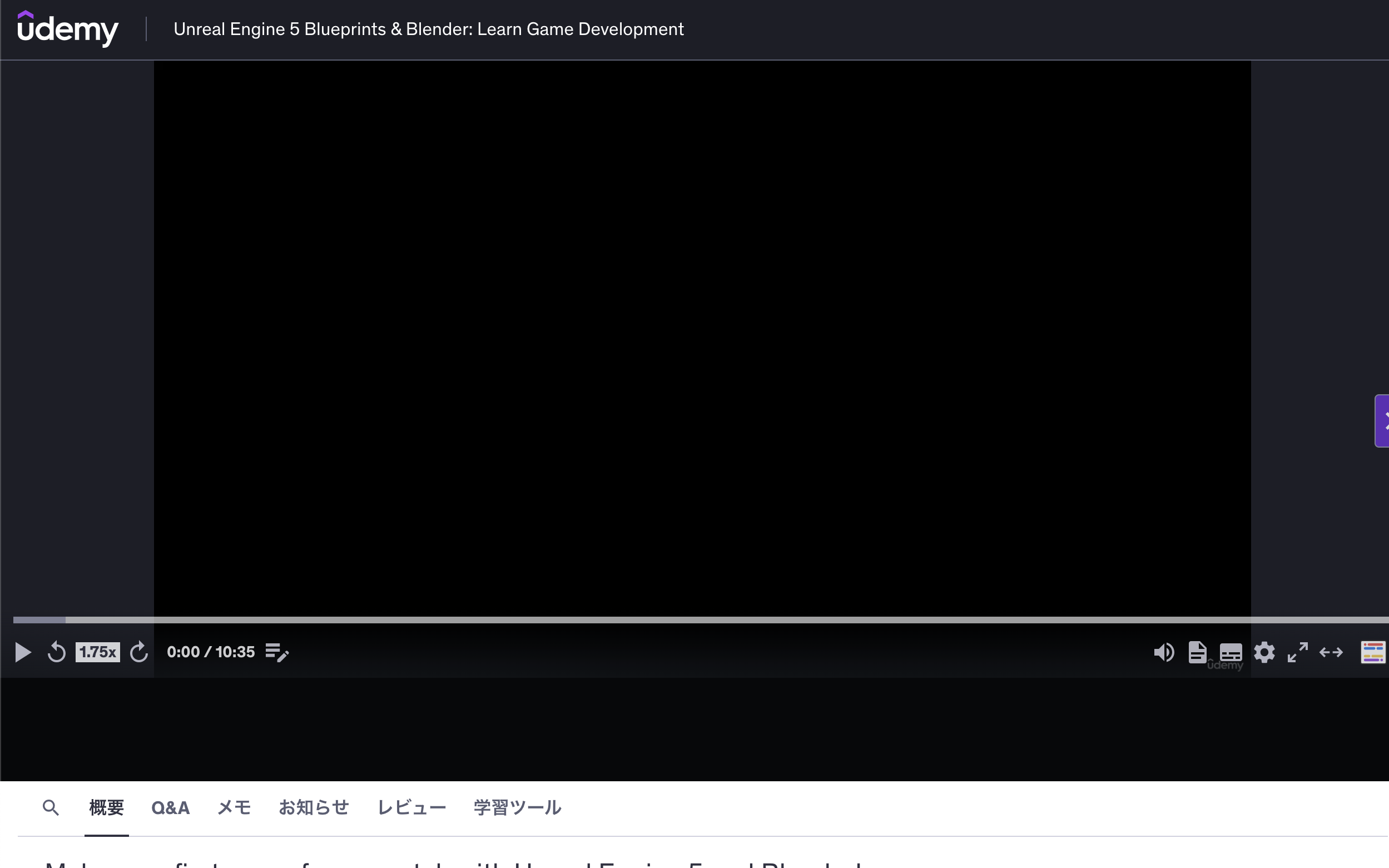
動画画面にカーソルを当てると操作項目が表示されるので、「Video CC Translator」アイコンを選択します。
下の写真のように設定画面が表示されるので、「字幕を使用する」をオンにし、「CC」を英語、「G文」を日本語に設定します。
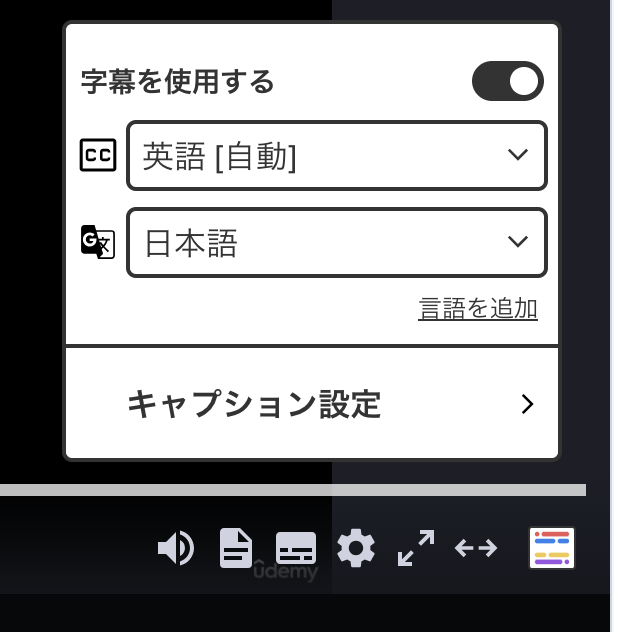
「キャプション設定」を選択して、「ビデオの下に表示」をオンにし、その他の設定はお好みで調整します。
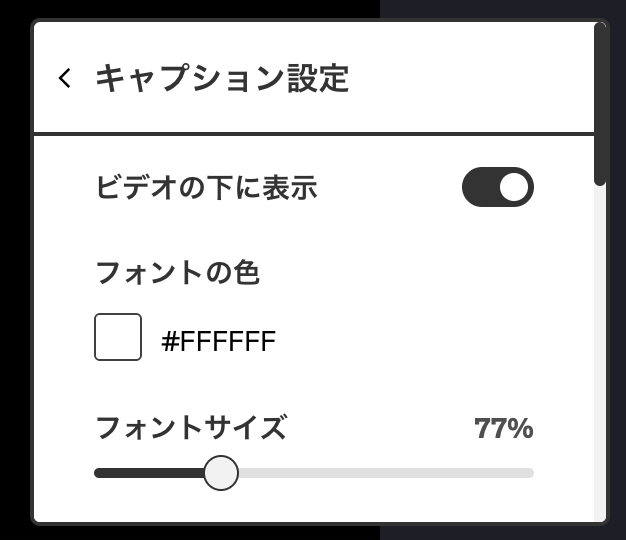
これで動画を視聴すると、画面下に翻訳字幕が表示されます。
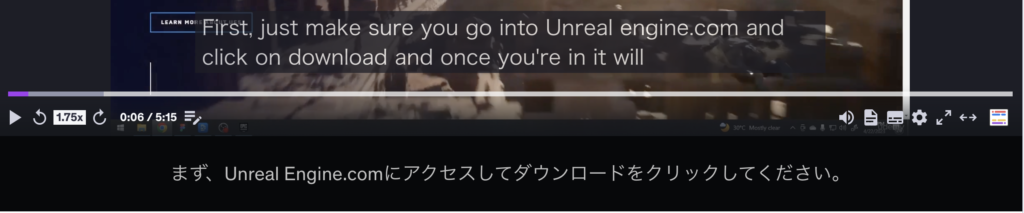
もし字幕の上に英語字幕が表示されている場合は、Udemy側の動画字幕設定で表示をオフにすることができます。
下の写真だと左から3番目のアイコンです。
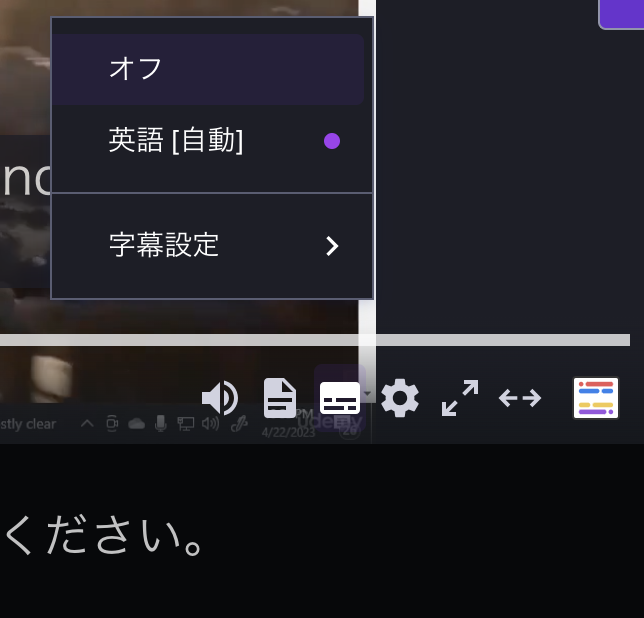
オフを選択しチェックを入れます。
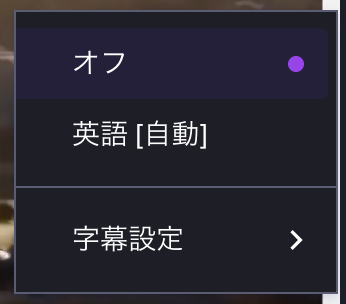
「Video CC Translator」の字幕のみが表示されるようになります。

Udemyと翻訳ツールの活用で学習を加速
Udemyを活用すれば、世界中の専門家が提供する高品質な講座を受講できます。
さらに、Video CC Translatorを利用すれば、英語が苦手な方でも言語の壁を超えて学習できます。
但し、翻訳は完ぺきではありません。
プログラム用語なども日本語翻訳されたり、意味の違う感じの文章になったりします。
動画の感じから臨機応変に対応してください。
ぜひUdemyと翻訳ツールを活用して、効率的にスキルアップを目指しましょう!





