簡単な2Dゲームを作ろう
2Dゲーム制作の練習シリーズです。
アンリアルエンジンで2Dゲーム制作方法をまとめていきます。
説明を省略したり、細かな数値設定などの説明をしない場合もありますので、ご参考程度で確認ください。
※作業環境:UEバージョン5.3.2 Windows11 VSCode
GameModeクラスを作成
ゲームモードクラスを作成していきます。
C++クラスを作成する
「Tools」の「New C++ Class…」を選択します。
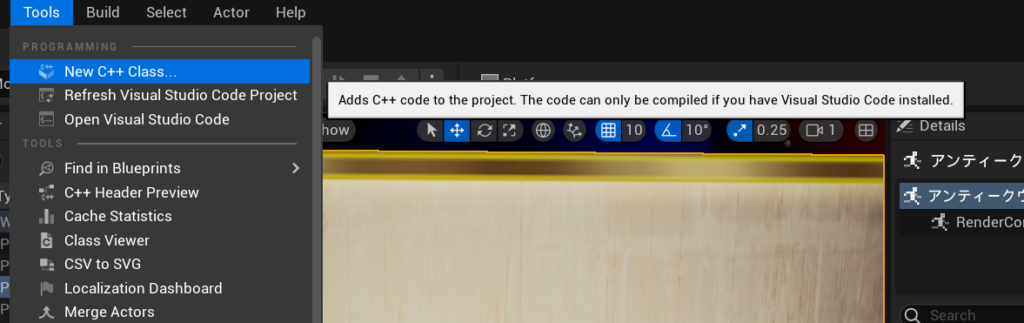
「Game Mode Base」を選択して「Next」をクリックします。
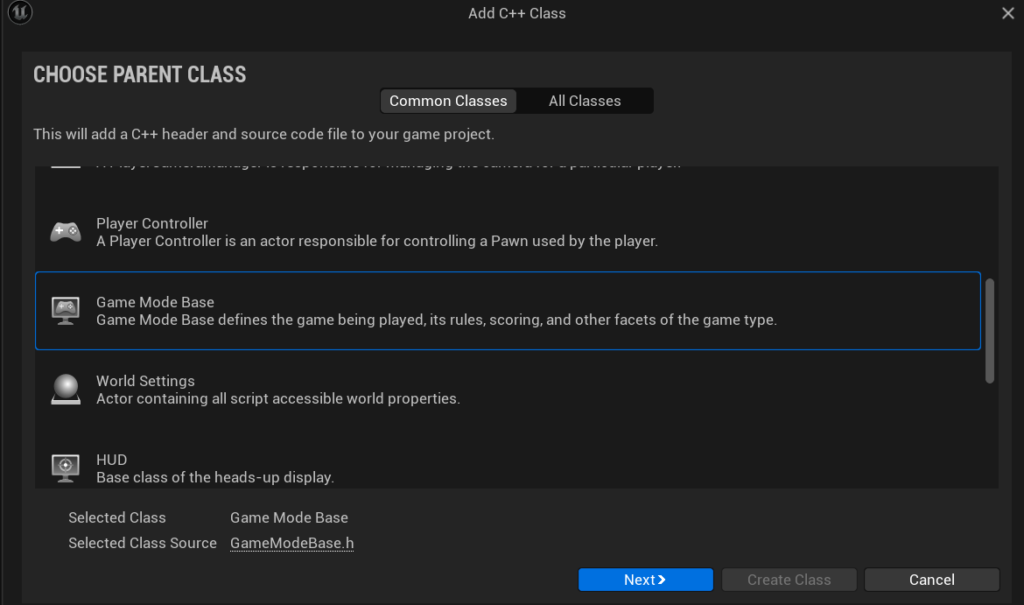
今回は、名前を「GM_MyGameMode」にします。

名前の「GM_」は必要なかったような気がします。
もし改めて作成するなら「MyGameMode」にします。
「(プロジェクト名)」フォルダの「Source」フォルダの「(プロジェクト名)」フォルダ内に、「GM_MyGameMode.h」と「GM_MyGameMode.cpp」ファイルが作成されます。
プロジェクトをリフレッシュ&コンパイルします。
正常に終了すれば、VSCodeは閉じても大丈夫です。
ブループリントを作成していきます。
ブループリントを作成する
「Content」の「Blueprints」フォルダに新しいブループリントを作成します。
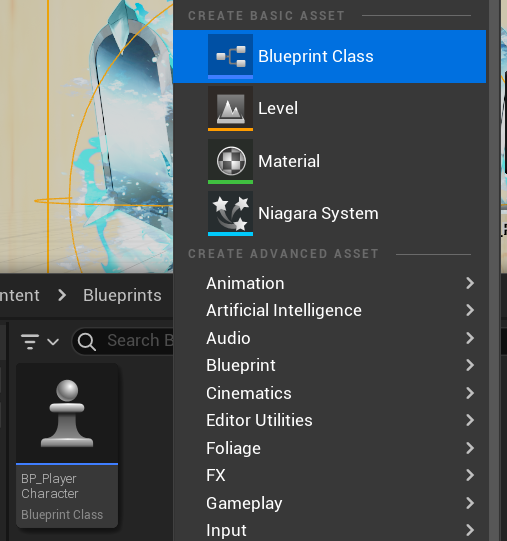
検索バーに「GM_MyGameMode」と入力して「GM_MyGameMode」を選択します。
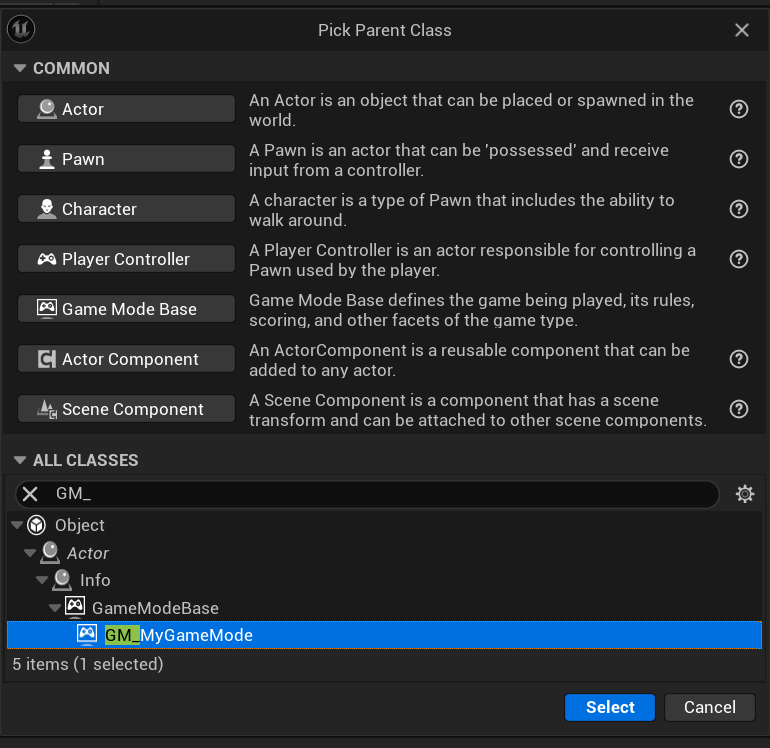
名前を「BP_MyGameMode」にして、ブループリントを作成します。
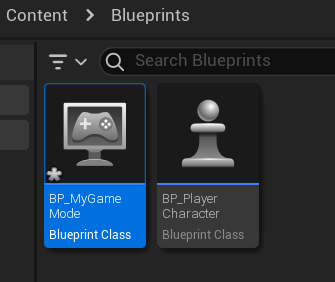
「BP_MyGameMode」ファイルを開きます。
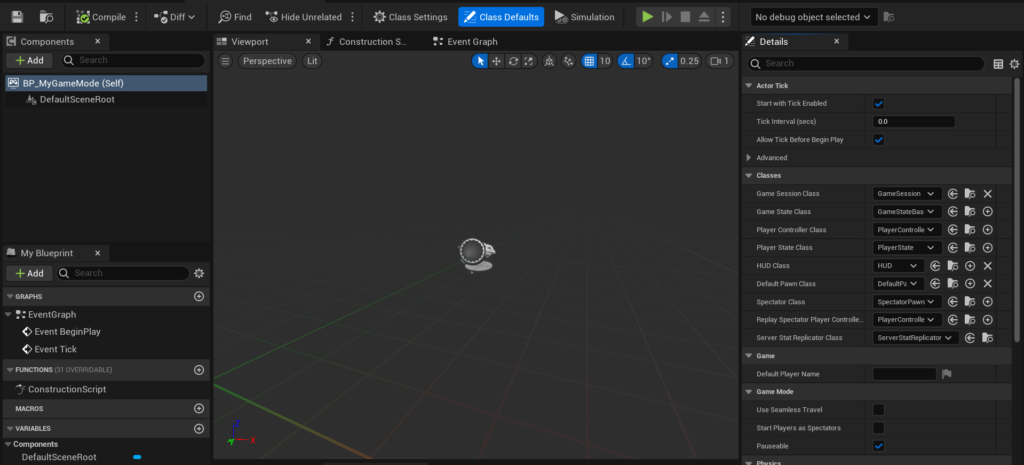
「Details」の「Classes」の中にある「Default Pawn Class」を「BP_PlayerCharacter」に設定します。
「BP_PlayerCharacter」は前回までの記事で作成していたブループリントファイルです。
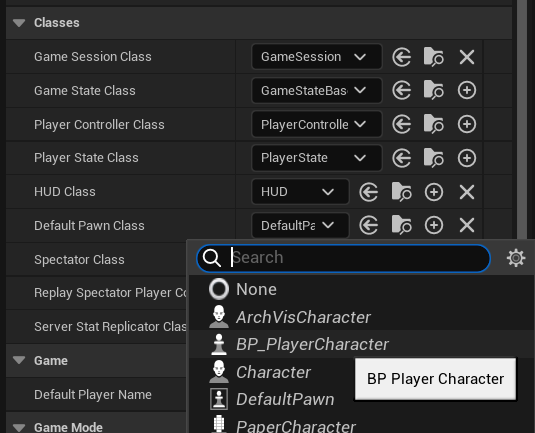
次に「Project Settings…」を開きます。
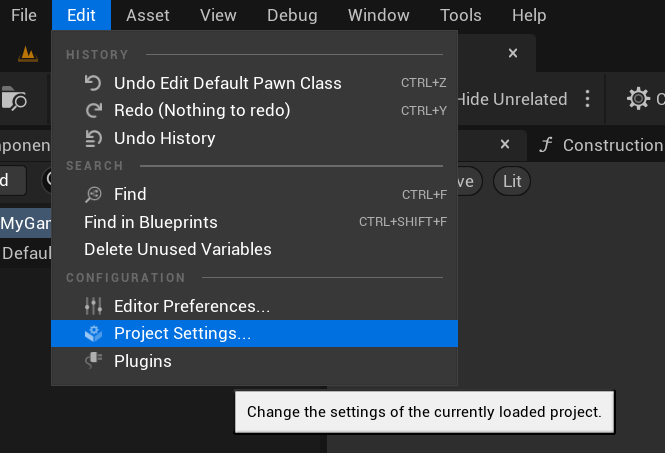
「Project」の「Maps & Modes」を選択します。
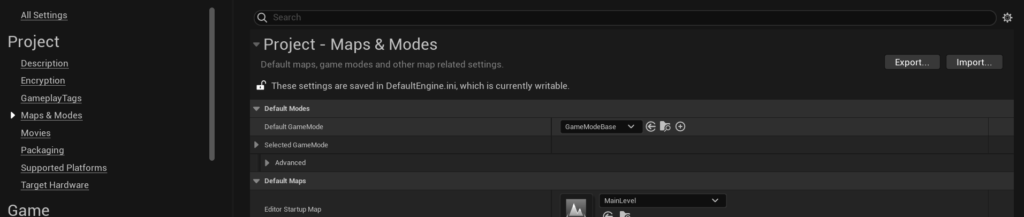
「Default Modes」の「Default GameMode」を作成した「BP_MyGameMode」に設定します。

これでゲーム開始時に適応されるゲームモードが設定できました。
前回、配置したプレイヤーをレベルから削除します。
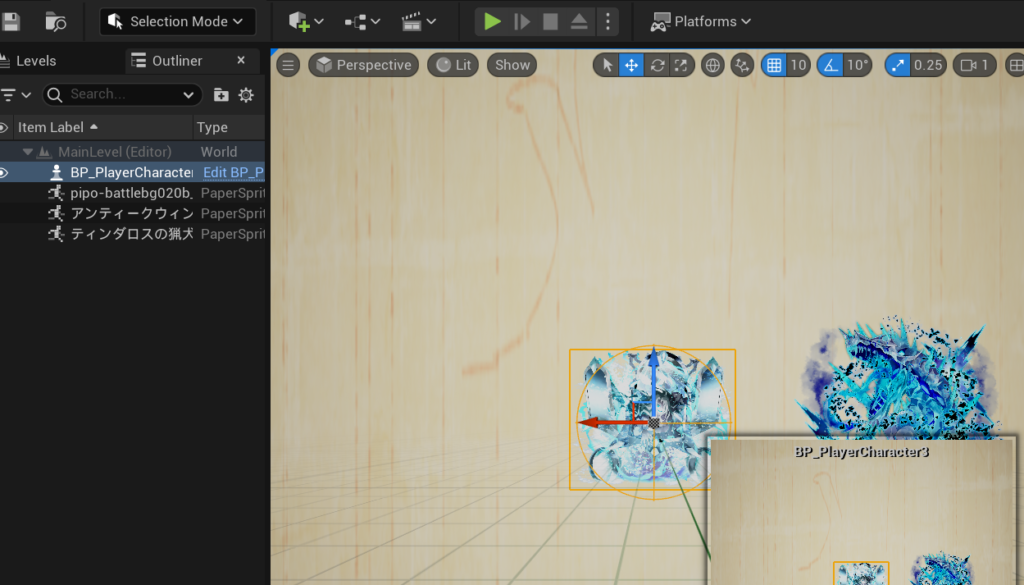
削除したら代わりに、「Player Start」をレベルに配置します。
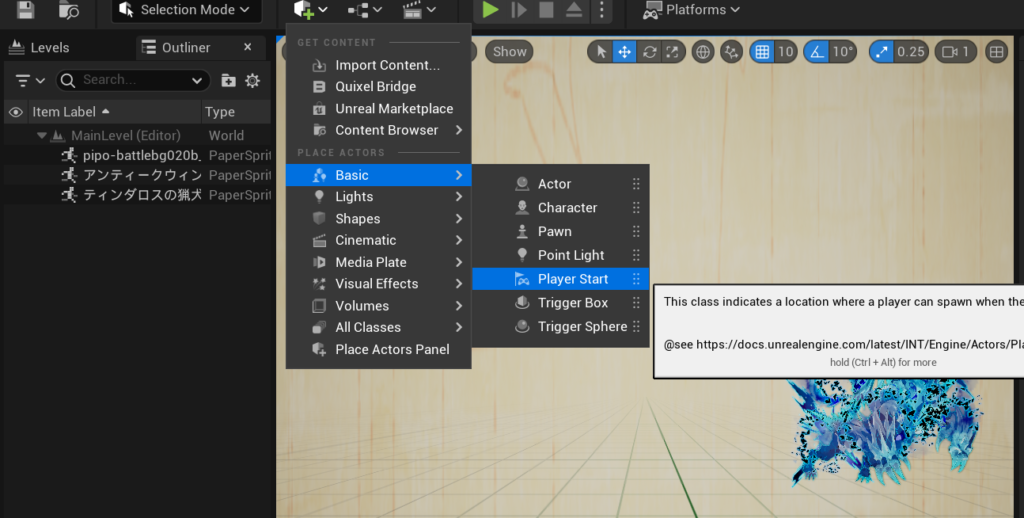
配置したらこんな感じ
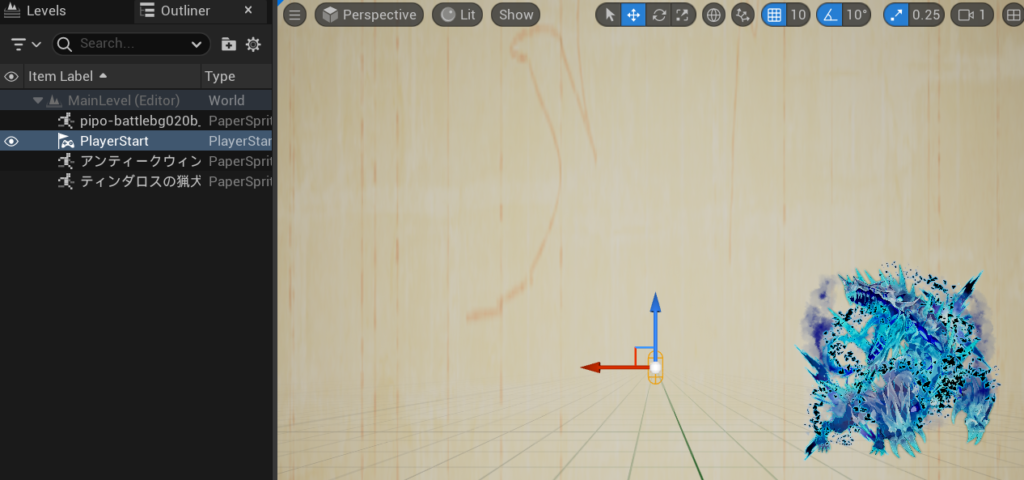
これでテストプレイしてみます。

「Player Start」を配置した位置にキャラクターが表示され、操作できます。
GameModeクラスの作成完了
今回はここまでです。
次回は「障害物を作成する」です。
前後記事
他の記事を探す
他の記事も気になる方は、以下の記事の目次を確認ください。







