Androidで実機テストする・パート1
今回は、Androidで実機テストする方法を備忘録にします。
長くなるのでパート分けします。
各パートの内容
・パート1は「Android SDK および NDK の設定」
・パート2が「開発用 Android デバイスとパソコンの設定」
・パート3が「Android実機でテスト」
※作業環境:UEバージョン5.3.2 Windows11 GooglePixel
備忘録
基本的には、UEドキュメントに従って進めていきます。
使用しているUEバージョンによって作業が異なる場合がありますので、使用するUEバージョンにあったドキュメントを確認する必要があります。(今回はUE5.3)
今回参照するドキュメント
Android SDK および NDK を設定する(参考リンク先こちら)
Unreal Engine 向けの Android 開発環境を設定する
初回のみの設定になります。
一度設定してしまえば、新しいバージョンに更新されるまで、特に設定を触る必要は無いような気がします。(おそらく。。。)
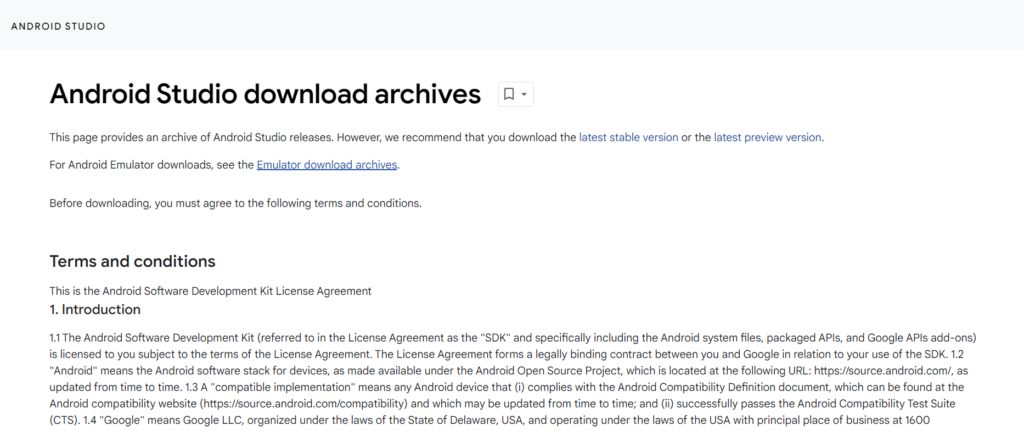
Android Studioのダウンロードサイトを開きます。
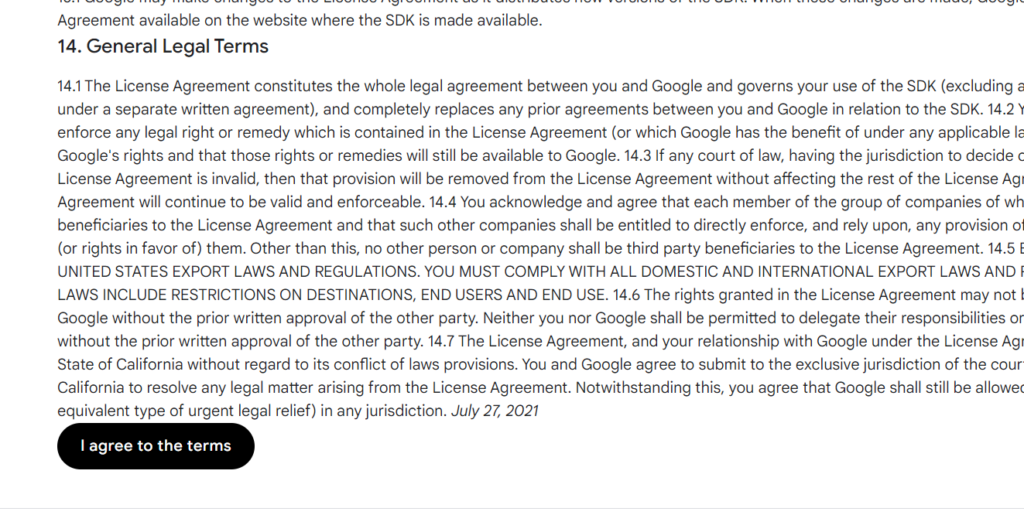
下にスクロールして「I agree to the terms」をクリックする。
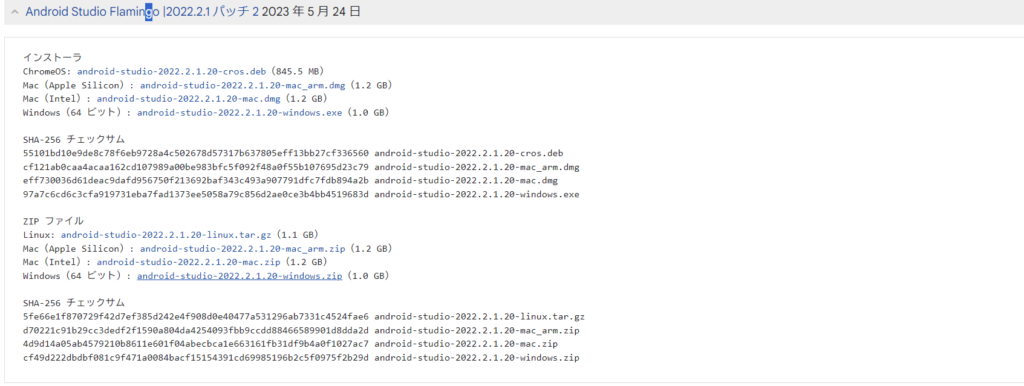
ドキュメントに従って、「Android Studio Flamingo | 2022.2.1 Patch 2 May 24, 2023」を見つけて、インストラーのWindowsの横の「~.exe」をクリックします。
クリックするとインストーラーがダウンロードされます。
ダウンロードされたインストーラーを起動します。
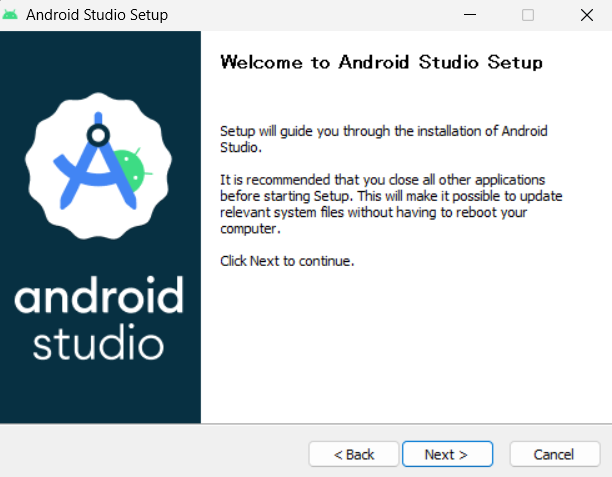
「Android Studio Setup」が開いたら、「Next」をクリックします。
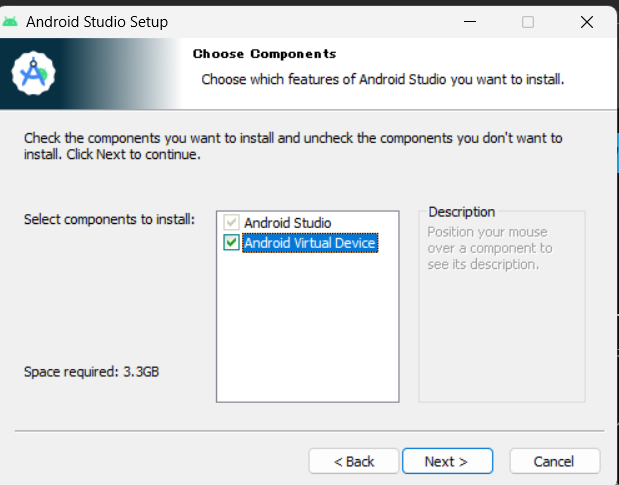
「Android Virtual Device」にチェックがあることを確認して「Next」をクリックします。
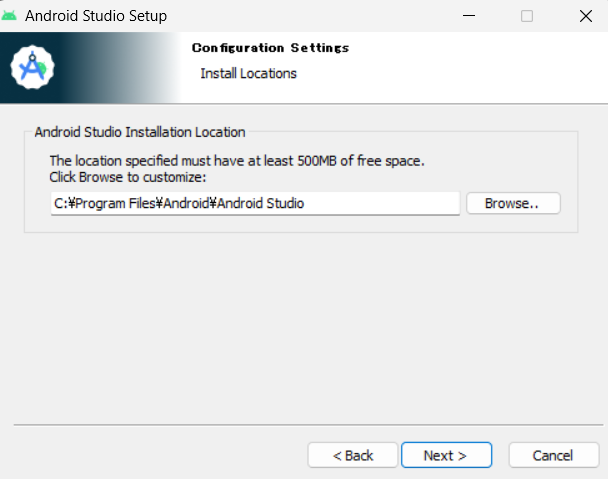
インストール場所はデフォルトのままで「Next」をクリックします。
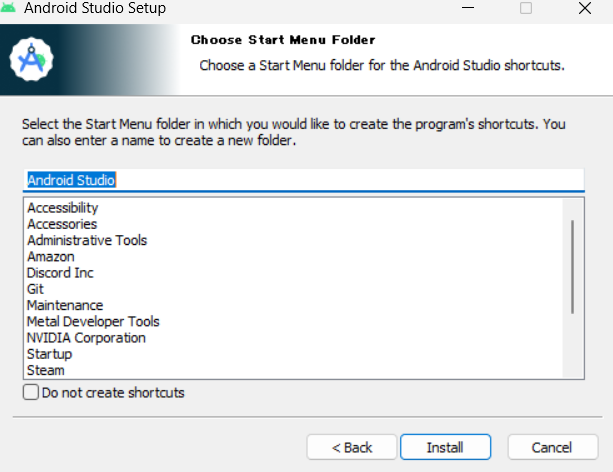
デフォルトのまま「Install」をクリックします。
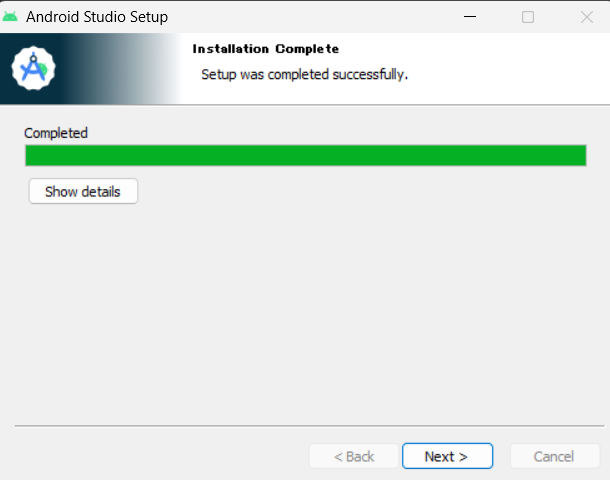
インストールが完了(Completed)したら「Next」をクリックする。
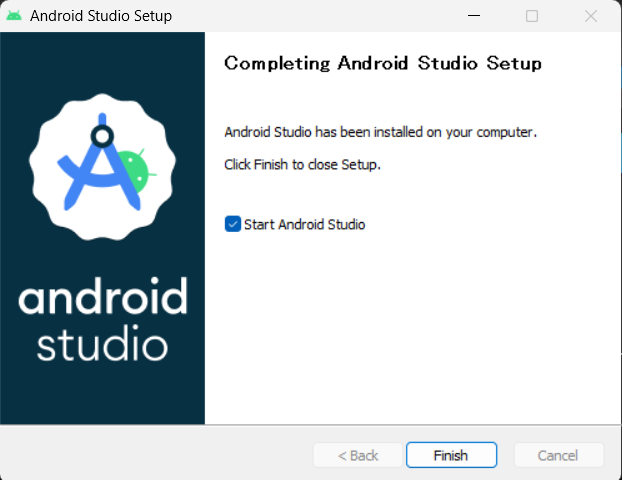
「Start Android Studio」にチェックが入っていることを確認して、「Finish」をクリックする。
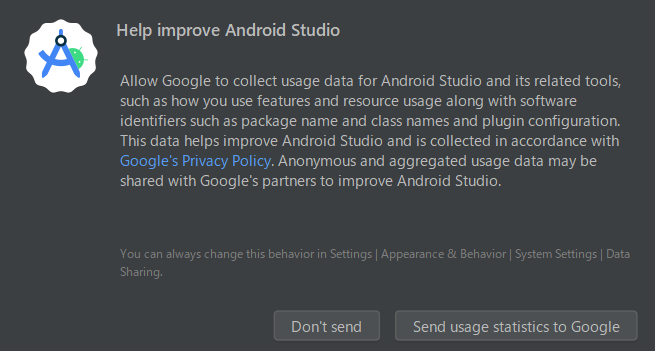
Android Studioの初期設定をしていきます。
※ここからはドキュメント説明が見当たらないためオリジナルです。
「Don’t send」をクリックします。
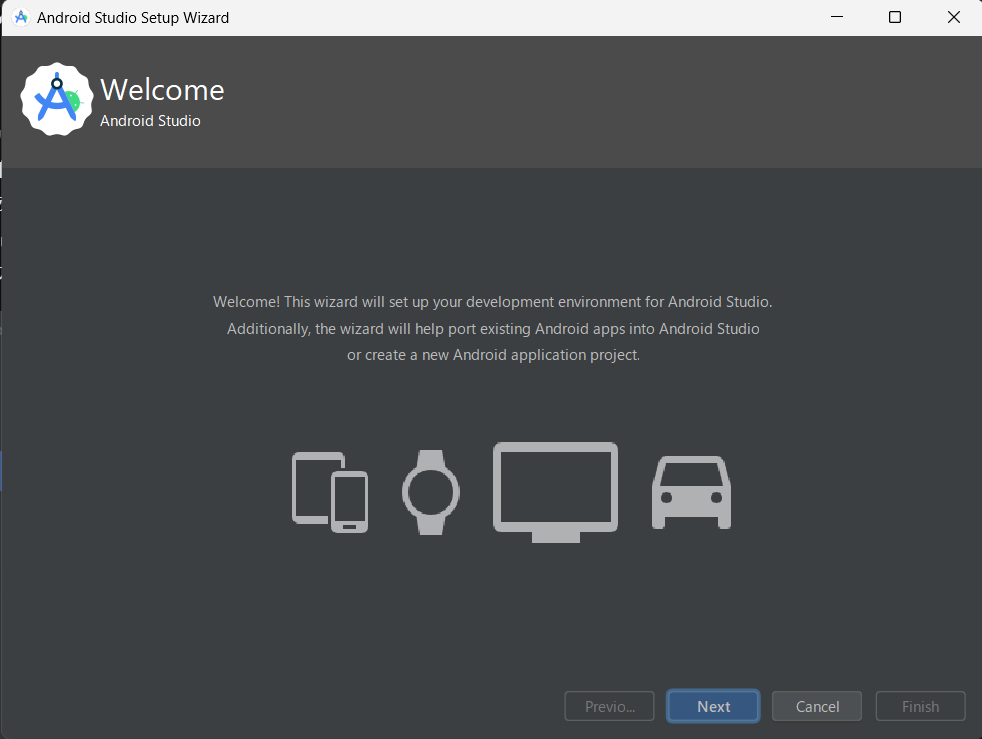
「Next」をクリックします。
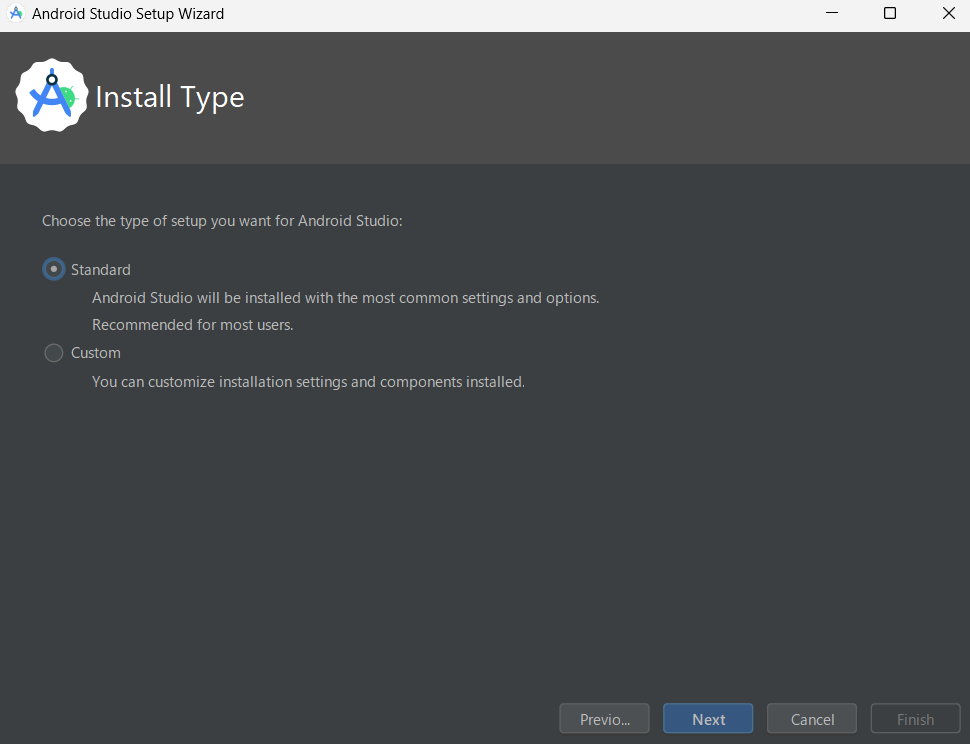
「Standard」にチェックを入れて「Next」をクリックします。
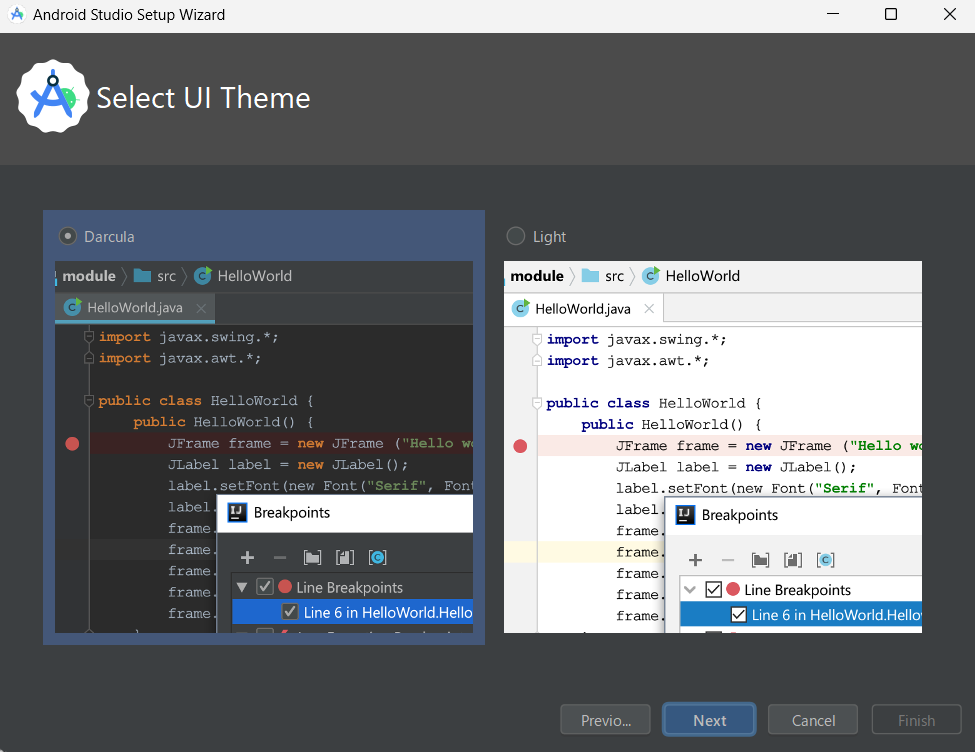
お好みの画面モードにチェックを入れて「Next」をクリックします。
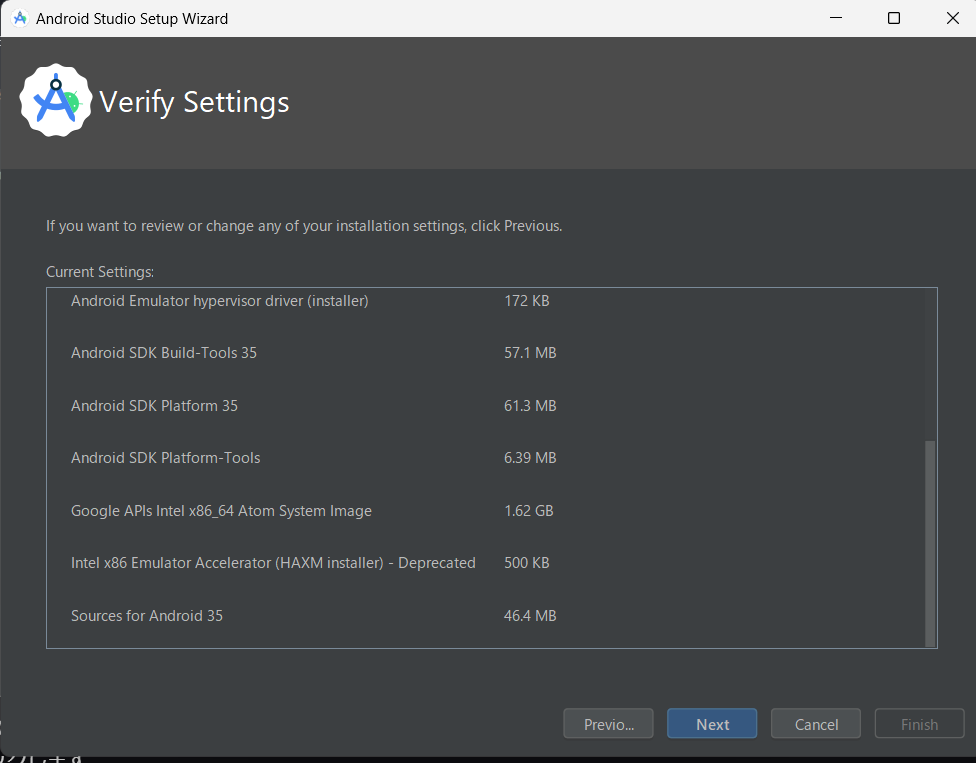
「Next」をクリックします。
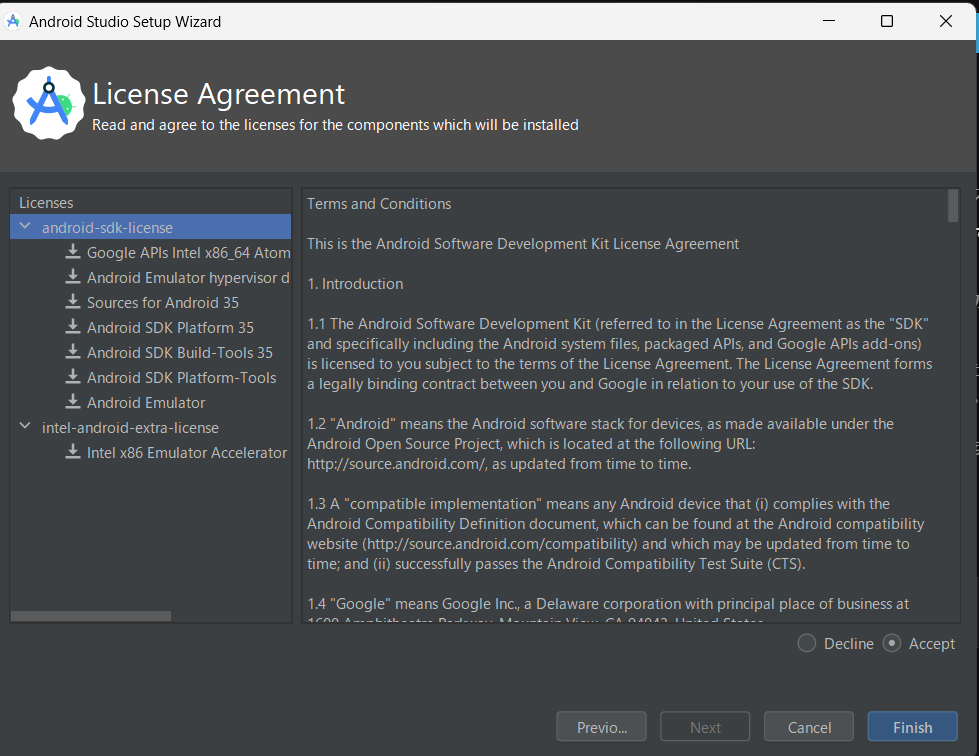
「android-sdk-license」と「intel-android-extra-license」の両方の「Accept」にチェックを入れると、「Finish」が選択できるようになるので、「Finish」をクリックします。
これで初期設定完了です
ちなみにドキュメントの「Android Studio を設定する (初回ユーザーの場合)」の設定は先ほどの初期設定で完了しています。
この状態でドキュメントの通りに設定をやってみると最終的に以下の画面になります。
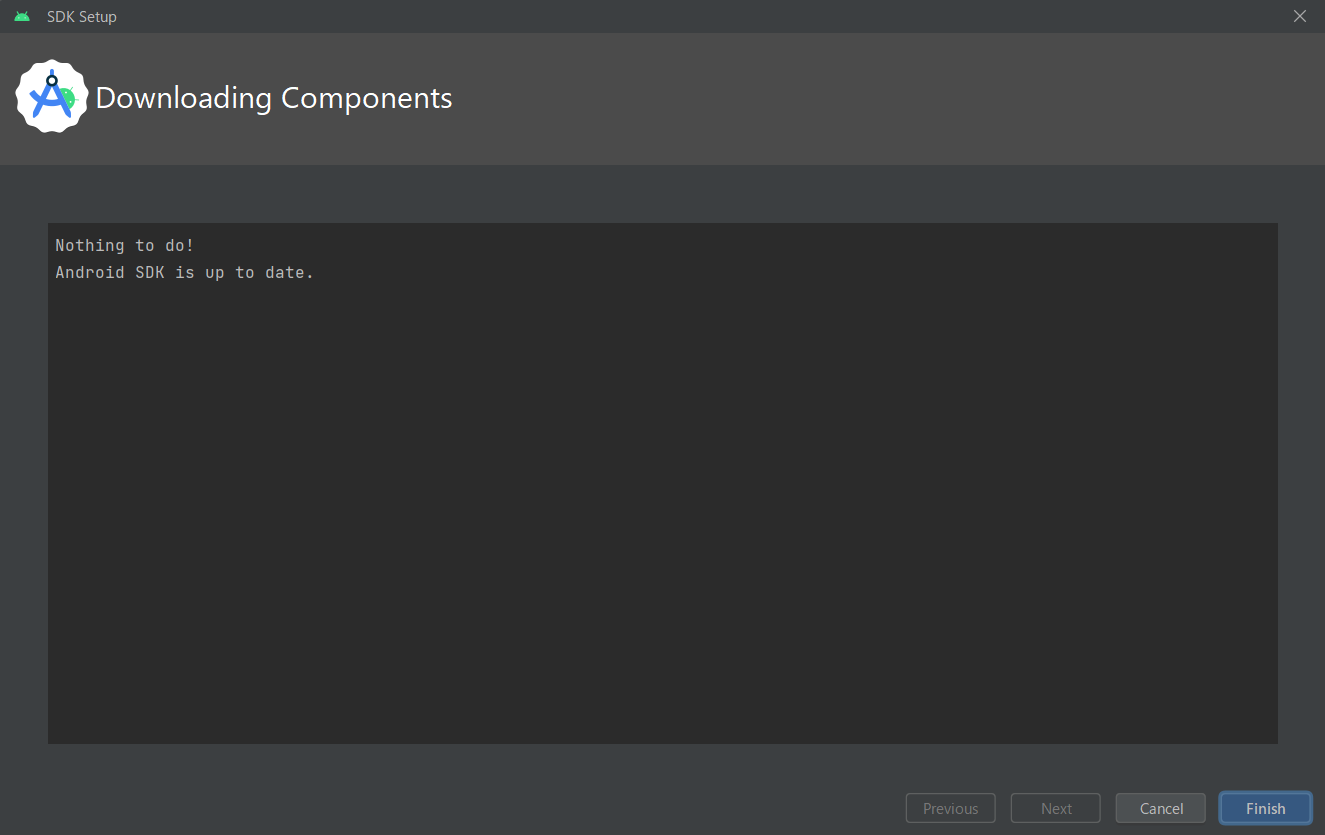
既にアップデートされていますといった感じのメッセージです。
確認のために試してみるのも有りかもしれません。
次に、必要なSDKをインストールしていきます。
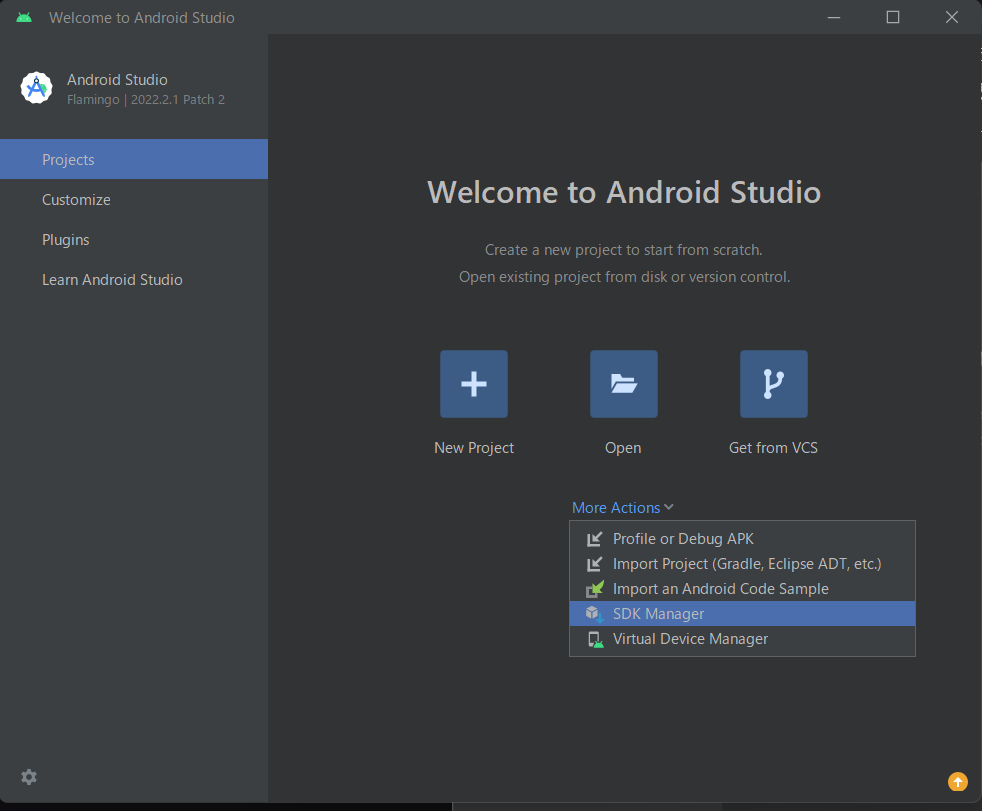
「More Actions」の「SDK Manager」を選択します。
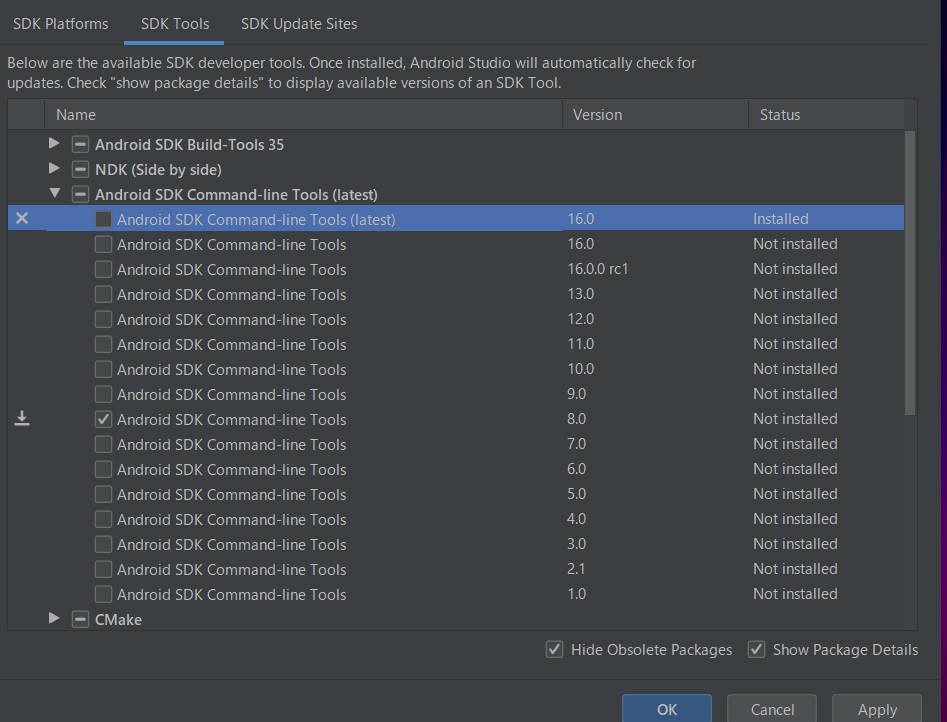
「SDK Tools」の「Show Package Details」にチェックを入れます。
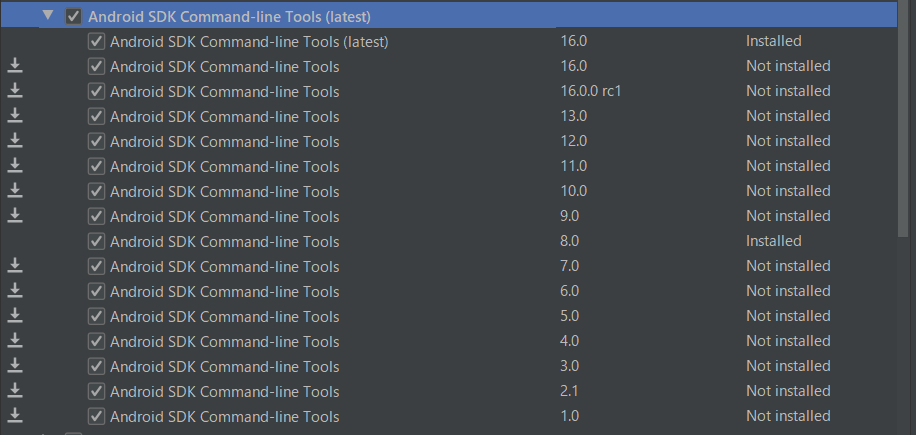
「Android SDK Command-line Tools(latest)」をインストールします。
必要なSDKのバージョンが分かる人は必要な分だけインストールしてください。
私は分からなかったので全部入れました。
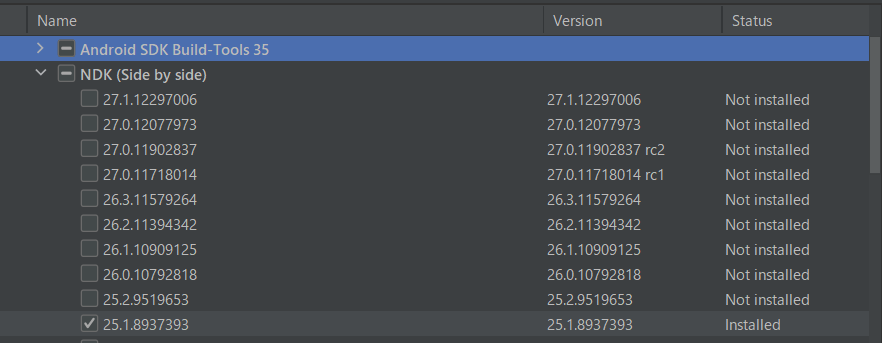
NDKの設定も確認します。
「NDK(Side by side)」の「25.1.8937393」を選択します。
チェックを入れたら「Apply」をクリックしてインストールを完了させます。
インストールが完了したらパソコンを再起動します。
これで、Android SDK および NDK を設定は以上です。
次回は「開発用 Android デバイスの設定とパソコンの設定」です。
他の記事を探す
他の記事も気になる方は、以下の記事の目次を確認ください。







