Androidで実機テストする・パート2
今回も、Androidで実機テストする方法を備忘録にします。
長くなるのでパート分けしています。
各パートの内容
・パート1は「Android SDK および NDK の設定」
・パート2が「開発用 Android デバイスとパソコンの設定」
・パート3が「Android実機でテスト」
※作業環境:UEバージョン5.3.2 Windows11 GooglePixel
備忘録
基本的にはUEドキュメントに従って進めていきます。
使用しているUEバージョンによって作業が異なる場合がありますので、使用するUEバージョンにあったドキュメントを確認する必要があります。(今回はUE5.3)
今回参照するドキュメント
開発用 Android デバイスの設定(参考リンク先こちら)
パソコン設定
まずは開発パソコンの環境設定を行っています。
※ドキュメントには記載が無い内容です。
パソコンの画面下にある検索バーから「環境設定」と検索すると、「環境変数の編集」が表示されるので開きます。
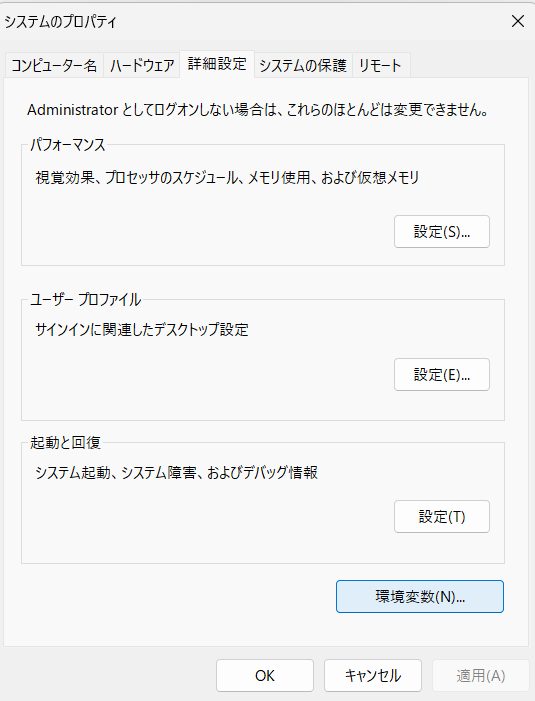
「環境変数」をクリックします。
すると以下の変数が表示されていると思います
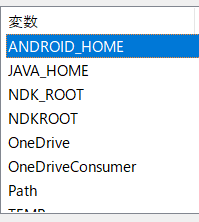
この中から「JAVA_HOME」「NDK_ROOT」「NDKROOT」を削除します。
※何かあったときに元に戻したい場合があるかもしてないので、スクショなので情報を保管しておくのも良いでしょう。
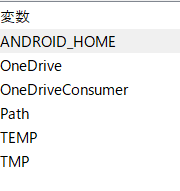
次に、先ほど削除した項目を自動設定します。
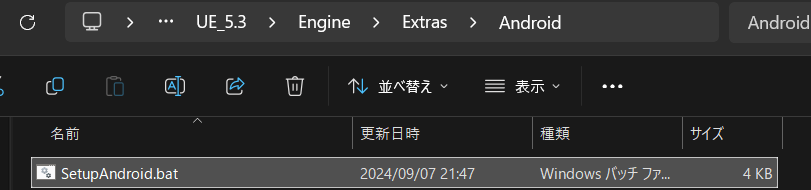
「…\UE_5.3\Engine\Extras\Android」内にある「SetupAndroid.bat」を開きます。

成功したらパソコンを再起動します。
環境変数を確認し、削除した項目が再設定されていればOKです。
これでパソコン環境の設定は完了です。
UE5.3 開発用の Android デバイスを設定する
それではAndroid実機の設定を変更します。
まずはAndroidデバイスをパソコンに繋げます
USB端子の中には充電のみの対応でデータ転送できないUSBがあるので注意してください。
USBの設定で「ファイル転送」にチェックを入れることが出来ればOKです。
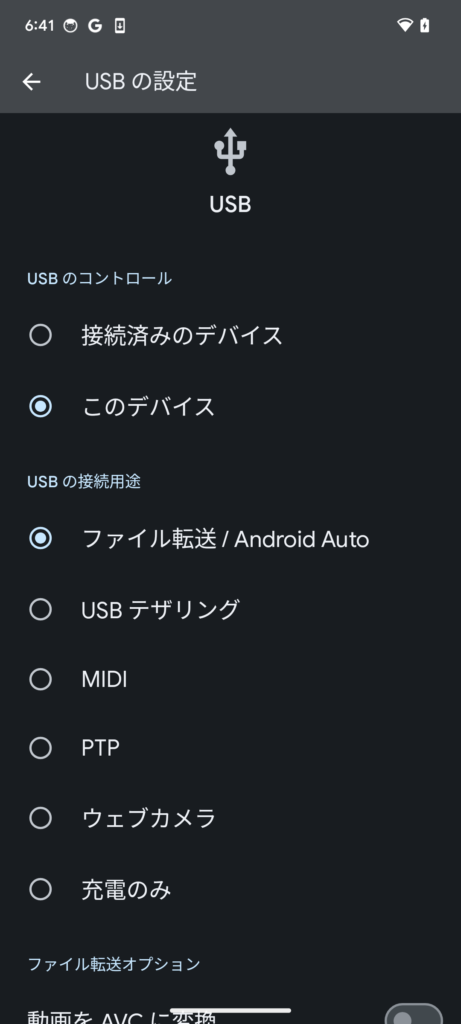
次に設定アプリの中に「ビルド番号」項目があるので7回タップします。
これでAndroidデバイスのDeveloperモードが有効になります。
「システム」の「開発者向けオプション」項目を開きます。
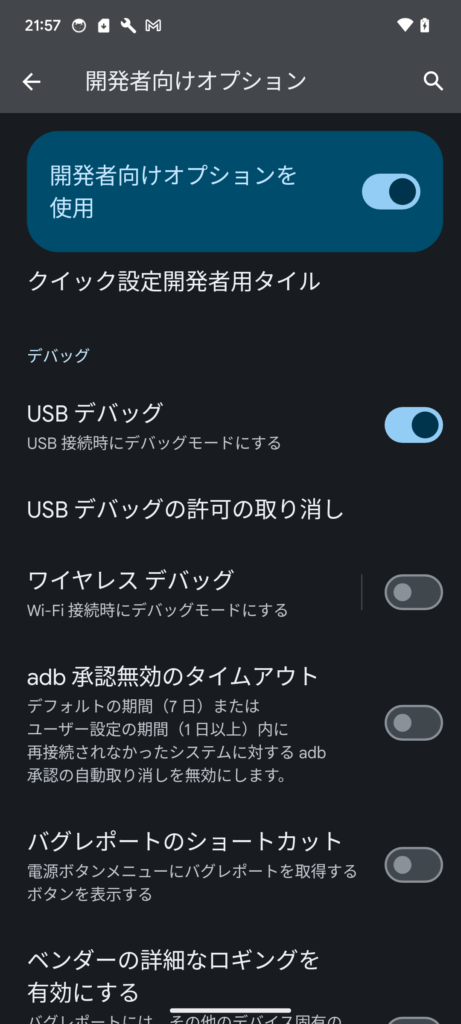
「USBデバック」をオンにします。
ドキュメントに従ってデバイスが接続されたことを確認してください。
(ドキュメント内の「4. デバイスが接続されたことを確認する」項目を確認)
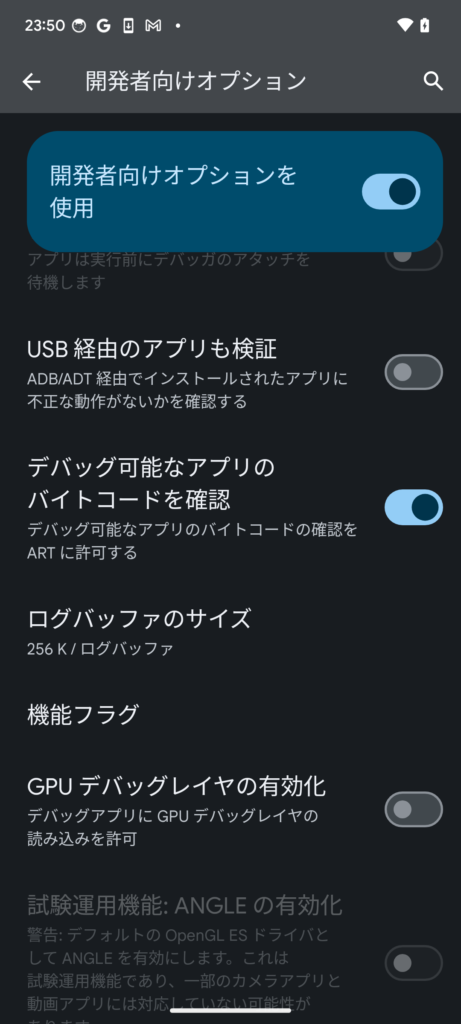
最後に「USB経由のアプリも検証」をオフにします。
これがオンだとアプリインストールできませんでした。
これで実機デバイスの設定は完了です。
次回は「Android実機でテスト」です。
他の記事を探す
他の記事も気になる方は、以下の記事の目次を確認ください。







