Androidゲームを内部テストに出す
今回は、製作したアプリゲームをGoogle Play コンソールの内部テスト用へ提出するまでの方法を備忘録にします。
※作業環境:UEバージョン5.3.2 Windows11 GooglePixel
備忘録
ゲームが完成してGoogle Play コンソールに内部テスト用を提出しようとしたときに多くの問題にぶち当たりました。
アプリデータを提出するには、プロジェクト設定をしっかり行う必要があります。
もし実機テストがまだの方は、以下の記事でやり方をまとめましたのでご参考ください。
プロジェクトを Google Play コンソール へ提出する準備
プロジェクトをShipping用でパッケージ化する必要があります。
パッケージ化する前にKeystoreを生成して配置、適用します。
ドキュメントに従って進めます。
参考ドキュメント
プロジェクト リリースの署名方法(参考リンク先こちら)
キーの生成
「AndroidStudio」の「keytool.exe」のあるフォルダーを探します。
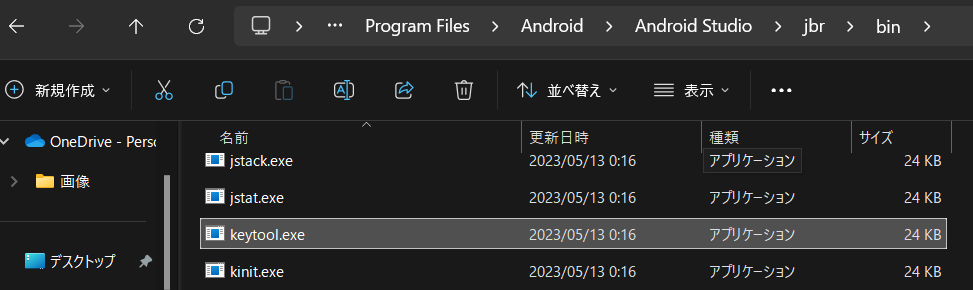
保管先
「cd C:\Program Files\Android\Android Studio\jbr\bin」
コマンドプロンプトを開きます。
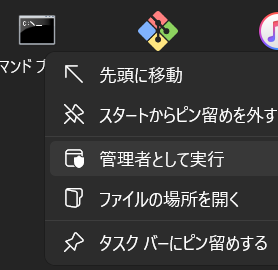
コマンドプロンプトを「管理者として実行」する必要があります。

開いたら「cd C:\Program Files\Android\AndroidStudio\jbr\bin」と入力して「Enter」を押します。
先頭の「cd□」を付けることで指定フォルダまで移動します。
ドキュメントに記載されているコードを入力します。

「Enter」を押すと設定画面になるので、設定していきます。
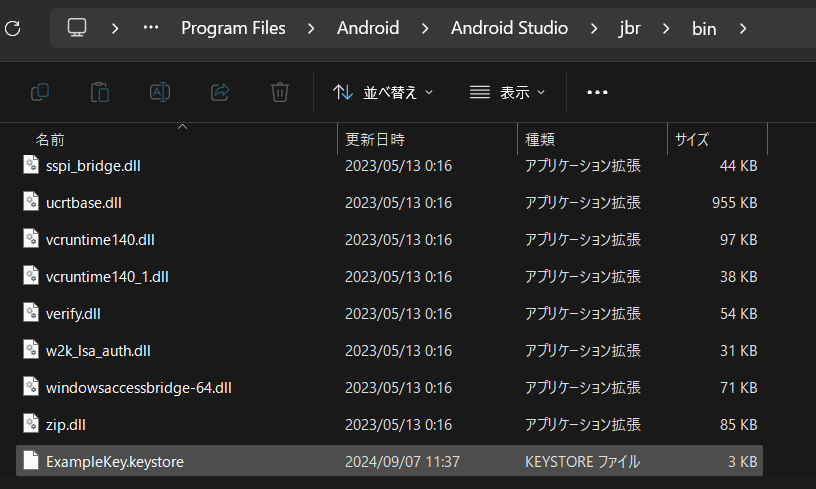
設定できたら「ExampleKey.keystore」ファイルが生成されて完了です。
キーの配置
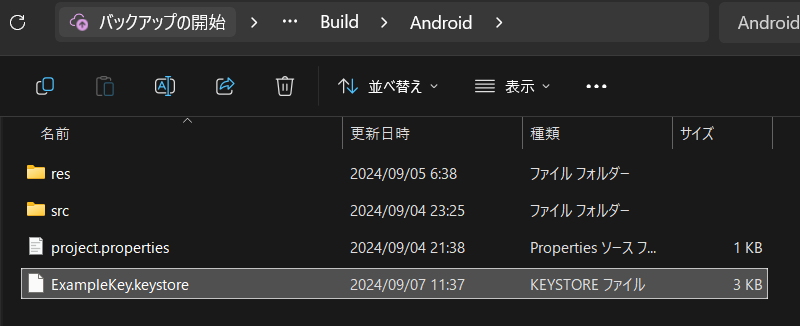
制作したプロジェクトフォルダの「…\Build\Android」フォルダに、先ほど生成したファイルを保管します。
キーの適用
「Project Settings」の「Platforms」、「Android」を選択します。
「Distribution Signing」の項目を確認します。
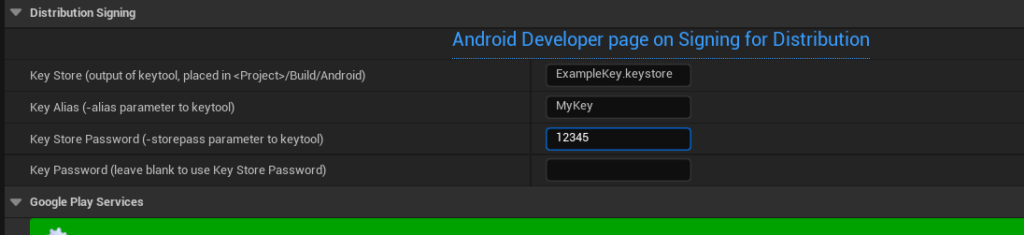
「Key Store(~)」には「ExampleKey.keystore」と入力します。
「Key Alias(~)」には「MyKey」と入力します。
他の名前だとエラーが発生しました。
「Key Store Password(~)」は「ExampleKey.keystore」を生成するときに設定したパスワードを入力します。
キーの設定は、これで完了です。
パッケージ化する
キーが生成出来たらパッケージ化します。
「Project Settings」を開きます。
「Packaging」の「Build Configuration」を「Shipping」にします。

これで一度パッケージ化してみると、生成されたファルダ内に足りないデータがあります。
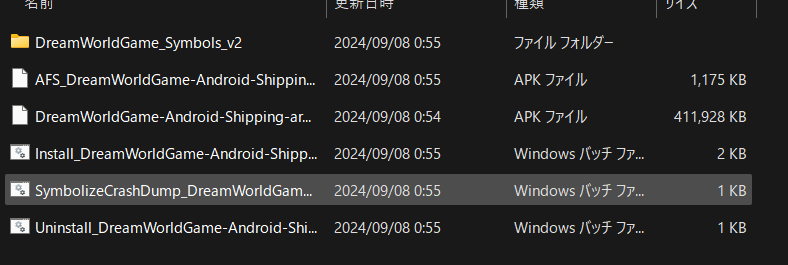
その足りないデータを生成するようにプロジェクト設定を変更していきます。
まずはAABファイルが必要です。
Google Play コンソールに提出するのはAABファイルになります。
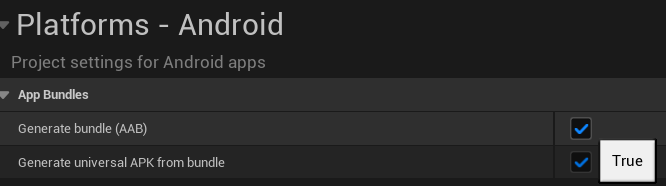
「Project Settings」の「Platforms」の「Android」の「Generate bundle(AAB)」にチェックを入れます。
これでAABファイルが作成されます。
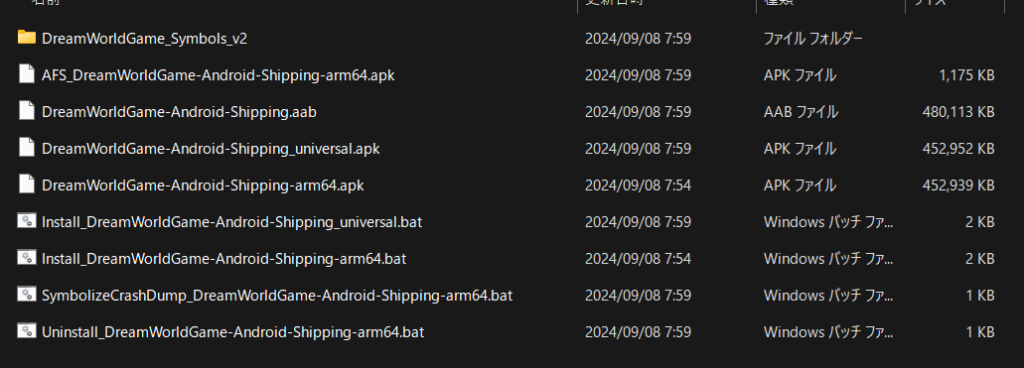
次にOBBファイルが必要です。
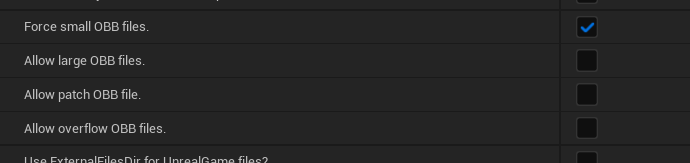
上の写真の4種類の項目があります。
AABファイルのデータ量によってチェックを入れる項目が変わります。
今回は約480MBだったので「Force small OBB files」にチェックを入れました。
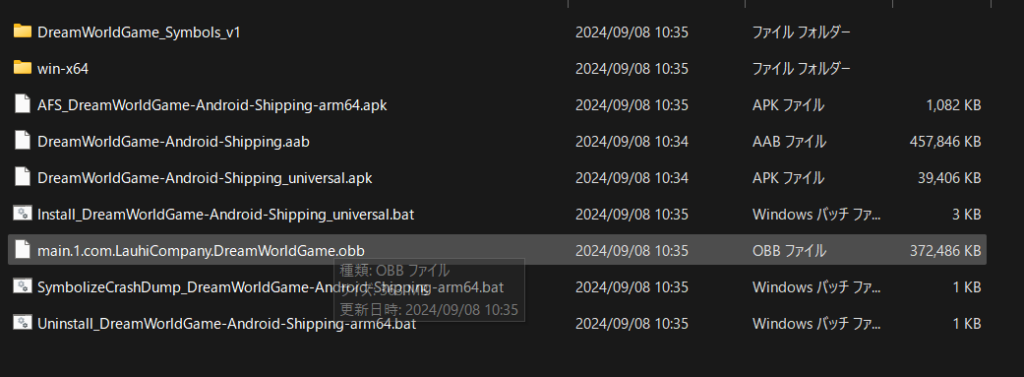
これで必要なデータは揃いました。
Google Play コンソールに提出する際に、また問題が発生しますが、後ほど説明します。
Google Play コンソールの登録
Google Play StoreにリリースするためにはGoogle Play コンソールの登録が必要です。
ここでは説明を割愛しますが、お金を払って会員になる感じです。
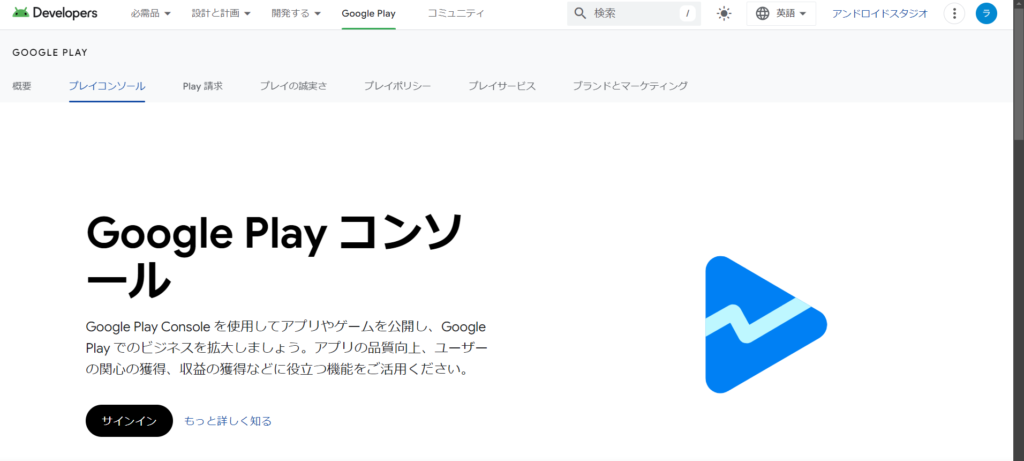
登録が出来たらアプリを提出する準備をします。
アプリ提出作業
Google Play コンソールを開いてアプリの提出準備をします。
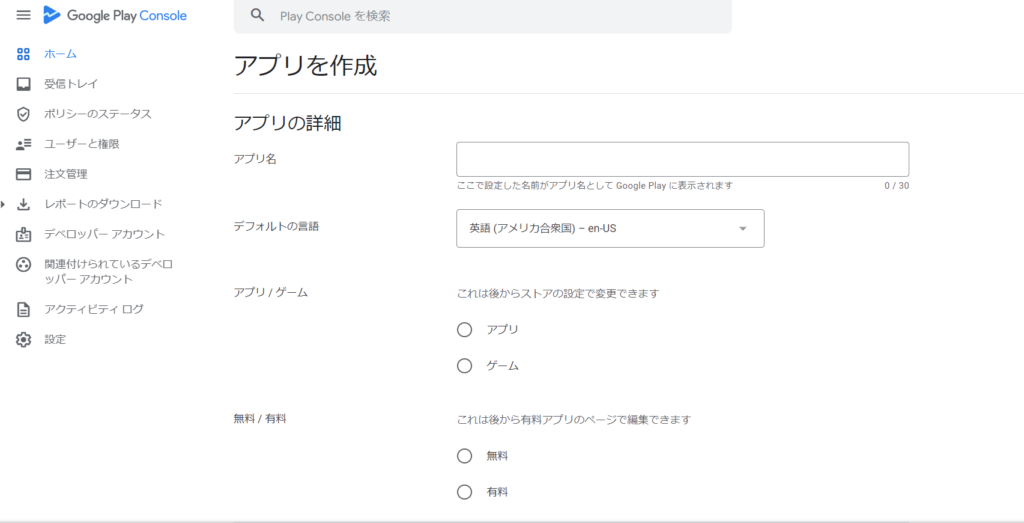
アプリの詳細を設定します。
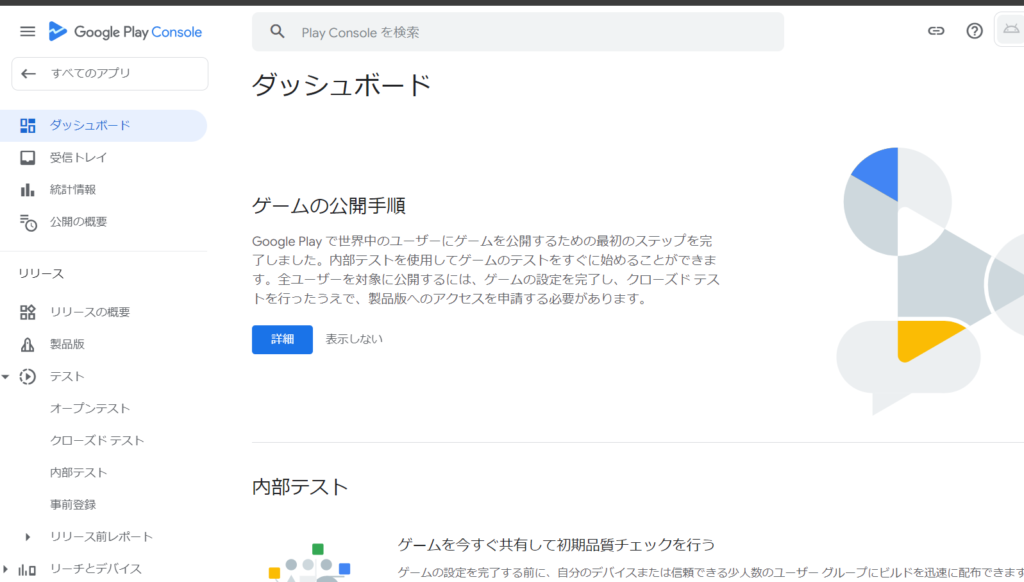
詳細設定が完了したら内部テストの項目を開きます。
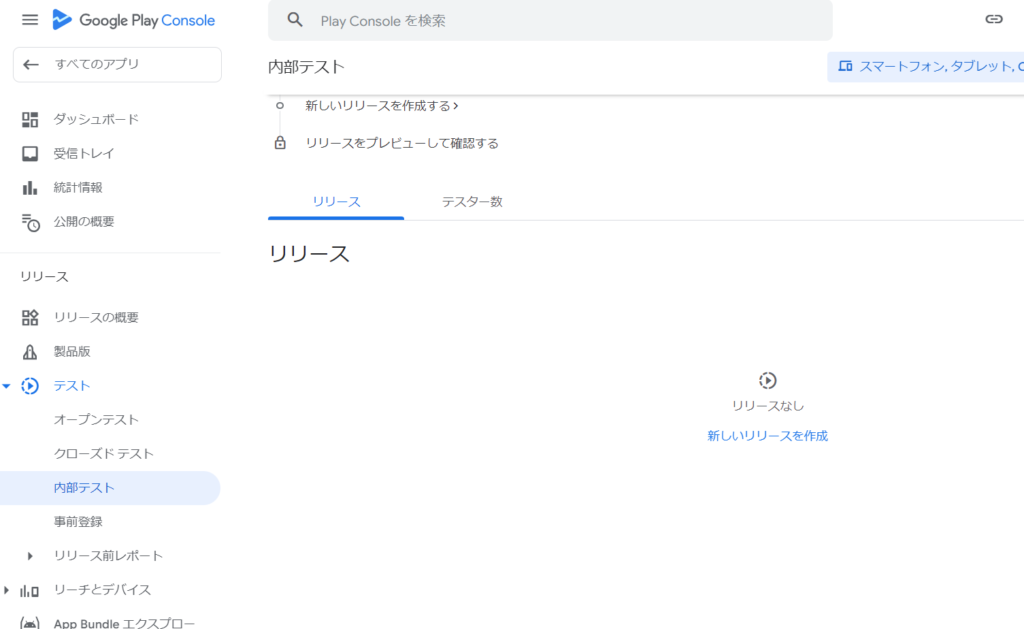
「新しいリリースを作成」をクリックします。
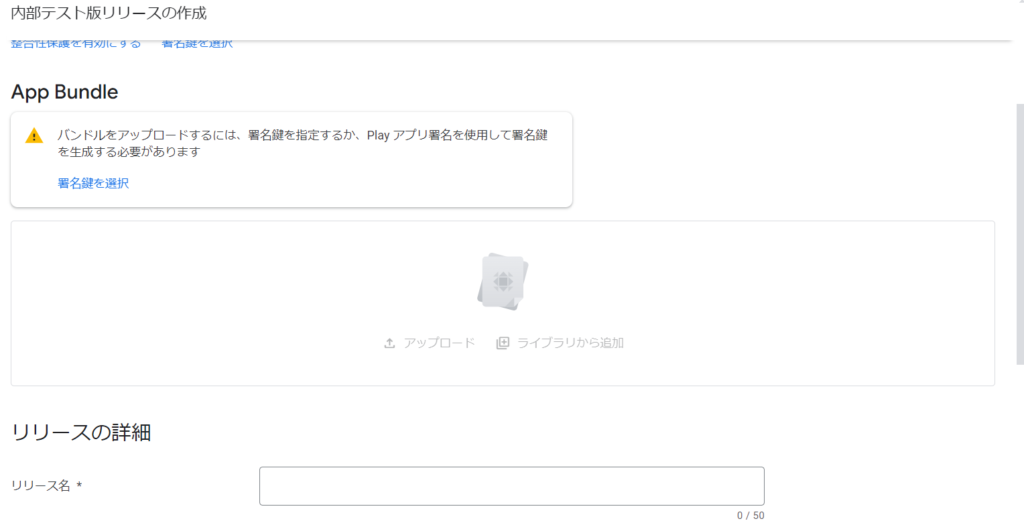
「署名鍵を選択」をクリックします。
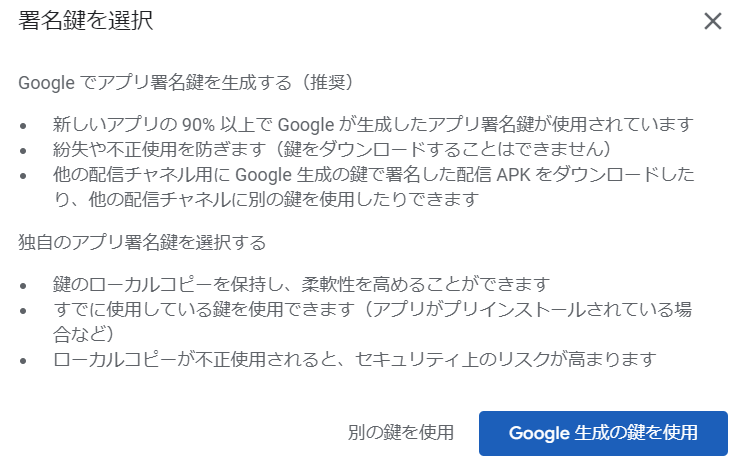
「Google生成の鍵を使用」をクリックします。
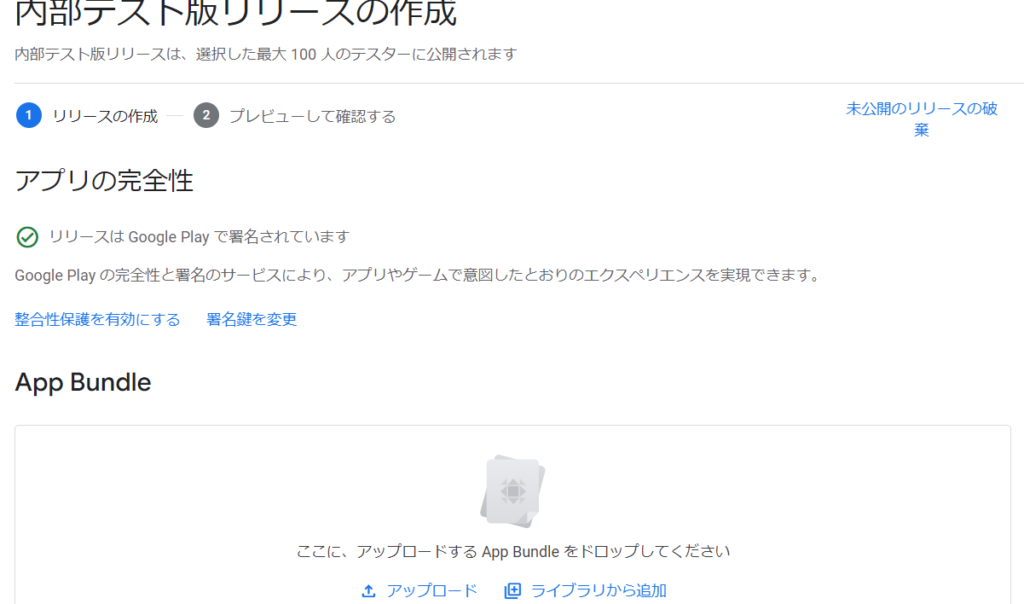
「リリースはGoogle Playで署名されています」と表記されればアップロード可能になります。
「アップロード」をクリックして、作成したAABファイルをアップロードします。
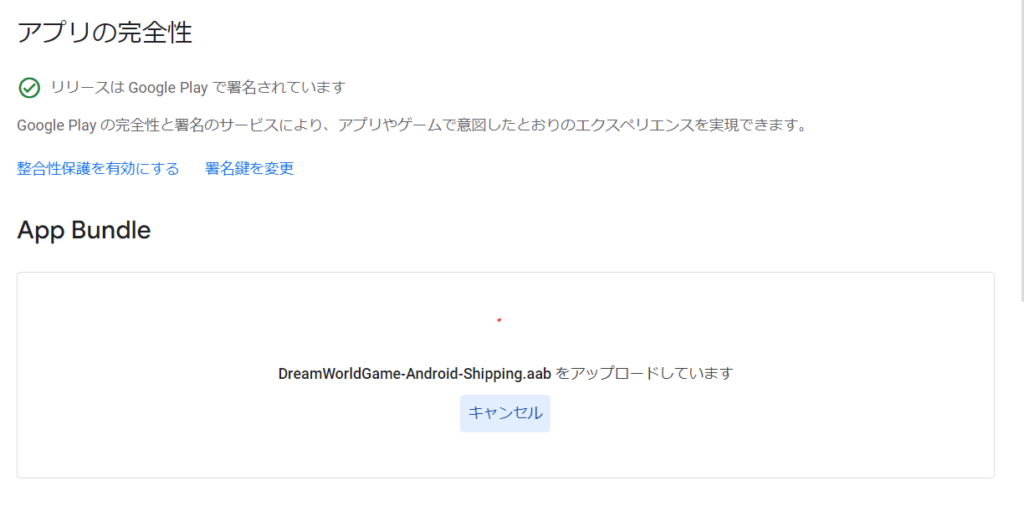
アップロードで何か不具合が見つかった場合は赤文字でメッセージが記載されます。
エラーが出ている場合は、改善して再度アップロードが必要です。
問題が無ければ、以下の写真のような感じになります。
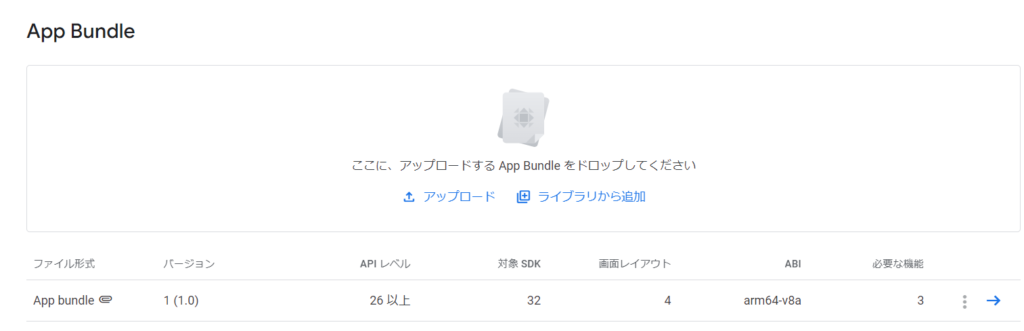
次へ進みます。
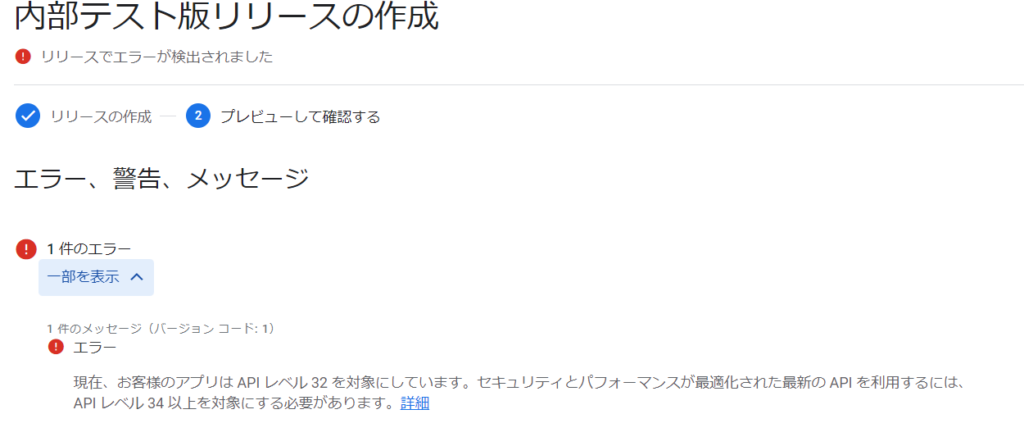
内部テスト版リリースの作成画面になります。
エラーが出ている場合は、改善して再度アップロードが必要です。
長くなりそうなので、エラーの対応方法については以下の記事で紹介します。
エラーが無くなると警告メッセージのみになります。
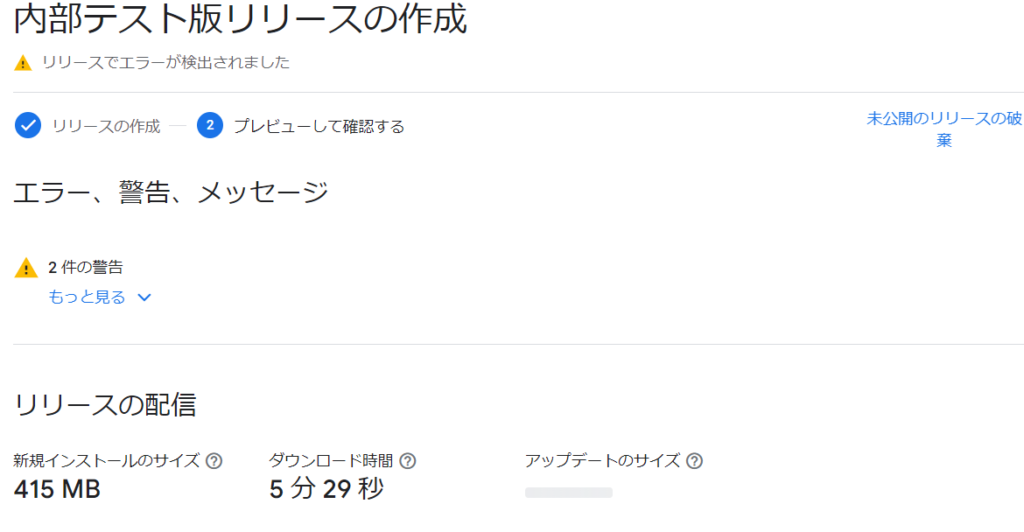
まだテスターを設定していないので設定します。
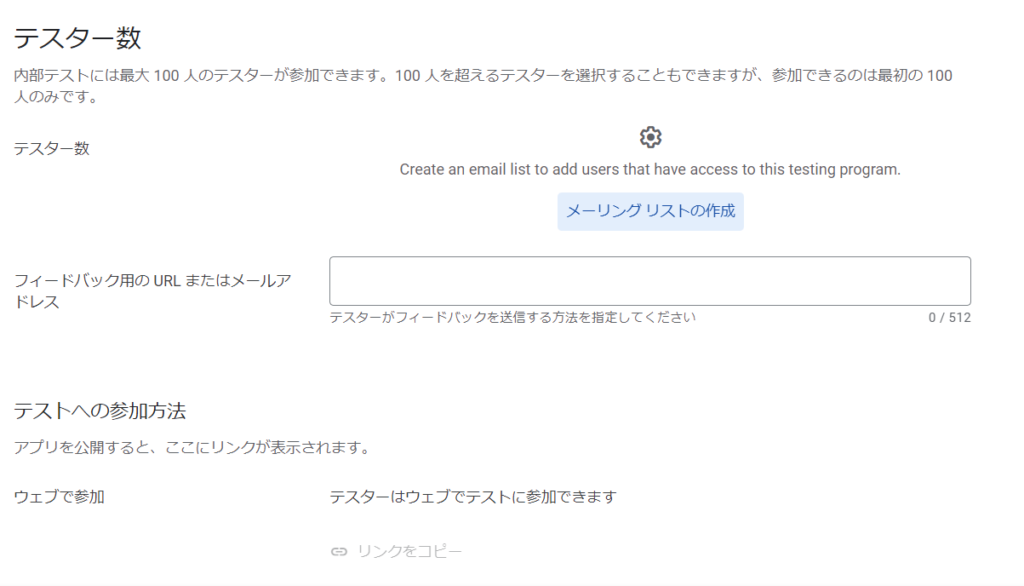
テスター数画面に移動します。
メーリングリストの作成をクリックします。
自分のメールアドレスを設定して作成します。
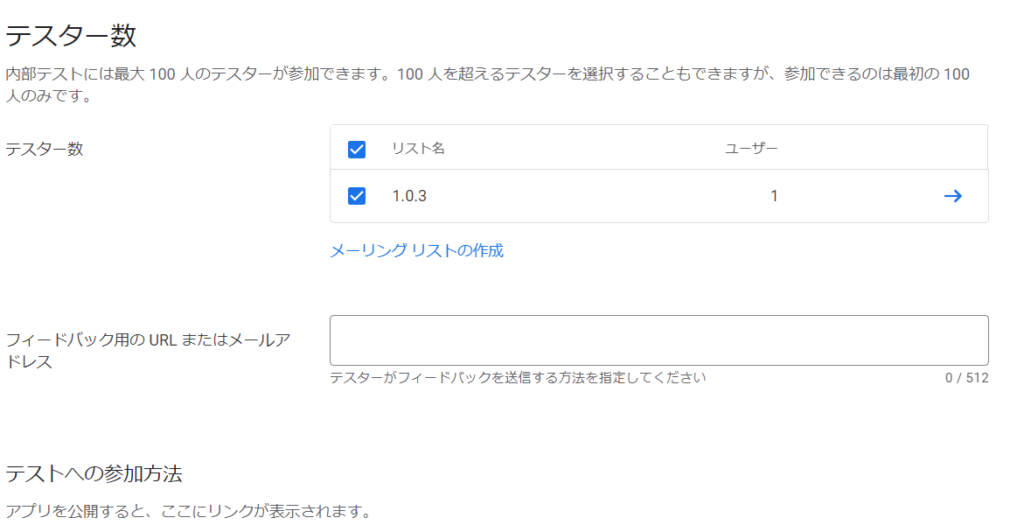
テスター数が設定できたら、内部テスト版リリースの作成画面に戻り、「保存して公開」をクリックします。
警告が1つ残っていますが無視します。
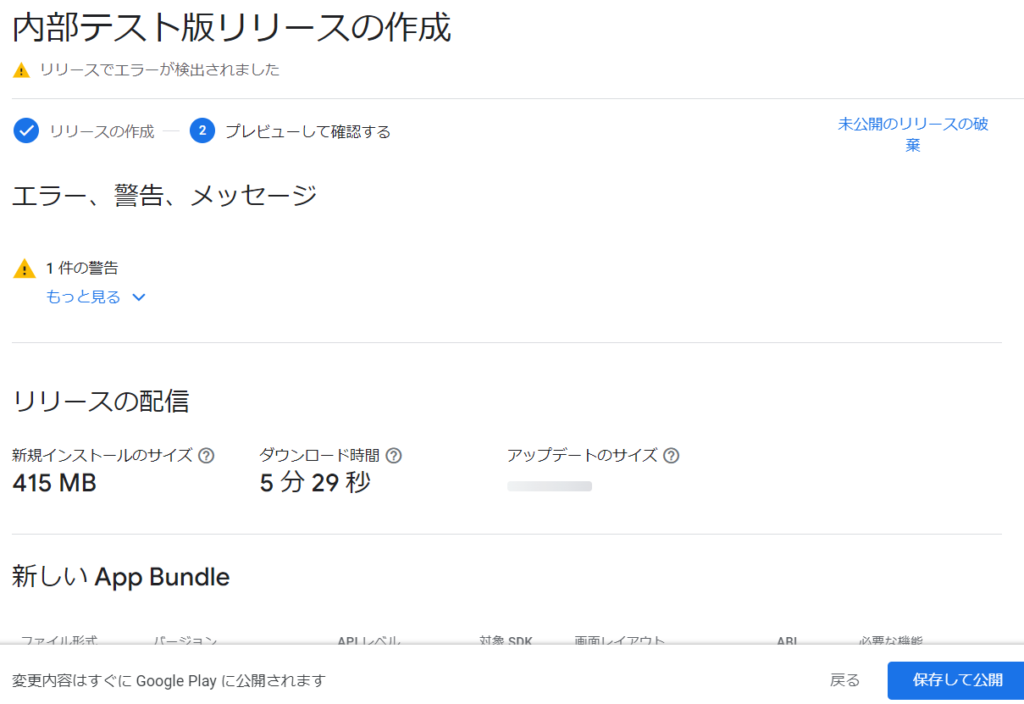
下の画像のようにメッセージが出るので「保存して公開」をクリックします。
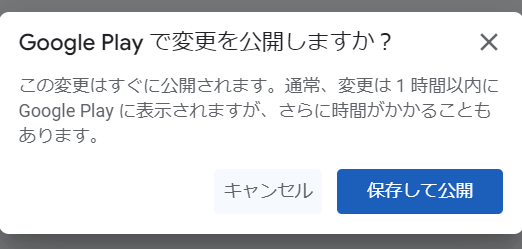
これで内部テスト版の提出完了です。
対応デバイスの確認
作ったアプリの対応デバイスも確認できます。
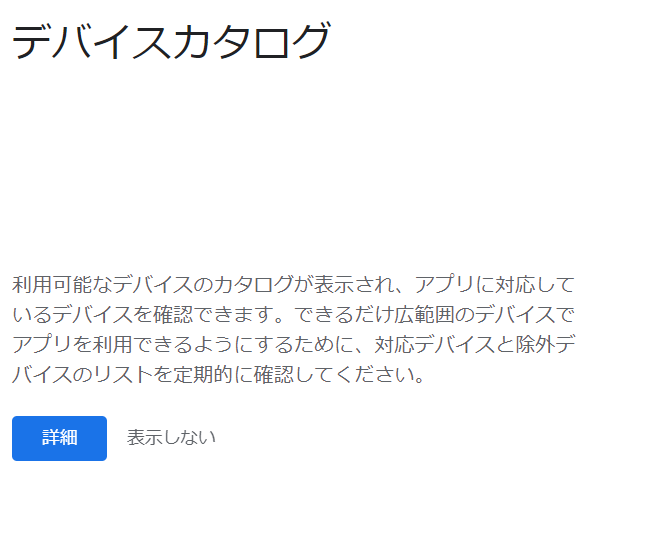
こんな感じで、スマホの対応機種検索ができます。
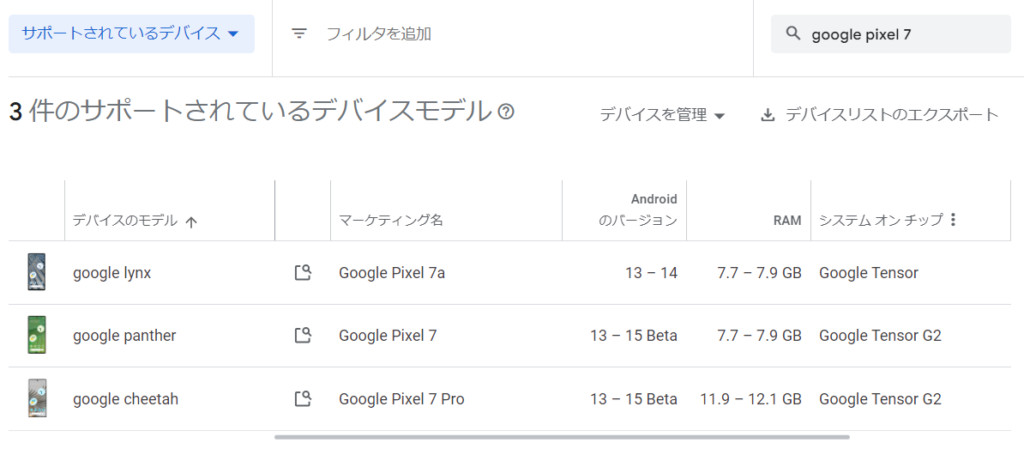
内部テストアプリのダウンロード
内部テストアプリをダウンロードするには、テスター数画面の「テスターはウェブでテストに参加できます」の記載下に「URLのコピー」がありますので、このURLからダウンロードサイトに移動します。
それではAndroid端末で確認します。
Android端末でURLからダウンロードサイトに移動します。
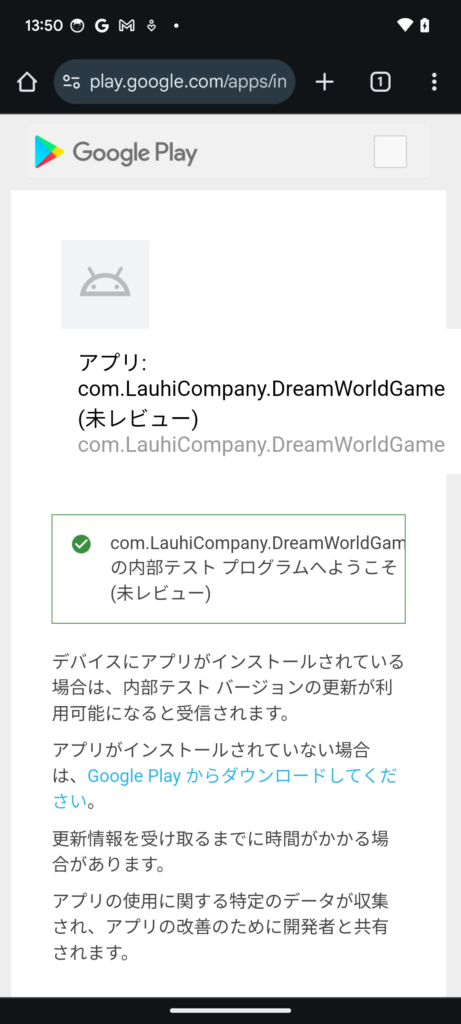
「Google Playからダウンロードしてください」をタップします。
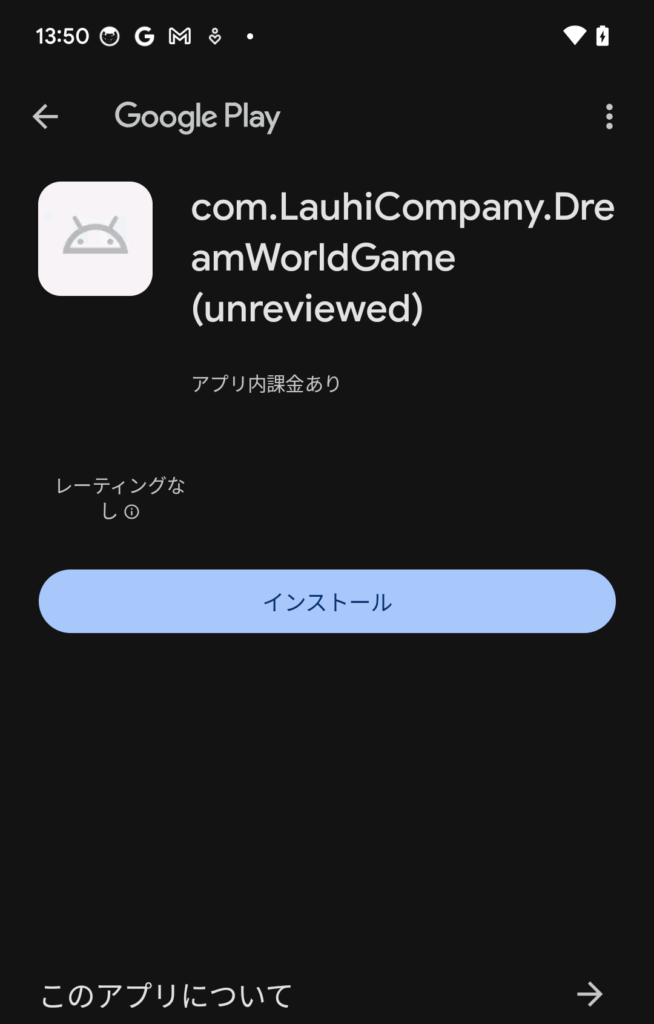
インストールをタップすれば、アプリのダウンロードが始まります。
完了すればアプリを起動して確認してください。
以上で内部テストを提出して実機テストできました。
アプリをダウンロードすると色々問題が起こる可能性があります。
コツコツ改善していきましょう。
クローズドテストで20人以上のテスターにアプリをテストしてもらう工程があります。
私はまだしていないので、ここまでとします。
他の記事を探す
他の記事も気になる方は、以下の記事の目次を確認ください。








