簡単な3D×2Dゲームを作ろう
3D×2Dゲーム制作の練習シリーズです。
アンリアルエンジンで3D×2Dゲーム制作方法をまとめていきます。
「2Dゲーム制作の練習シリーズ」で行った説明を省略したり、細かな数値設定などの説明をしない場合もありますので、ご参考程度で確認ください。
※作業環境:UEバージョン5.3.2 Windows11
PaperZDで8方向アニメーションを設定
PaperZDを使って、キャラクターに各方向の移動アニメーションを割り当てていきます。
Paper Flipbookのアニメーション速度を調整する
アニメーション速度をちょうどいい感じに調整します。
フィルター機能を使って、コンテンツ内の「Paper Flipbook」ファイルのみ表示するようにします。
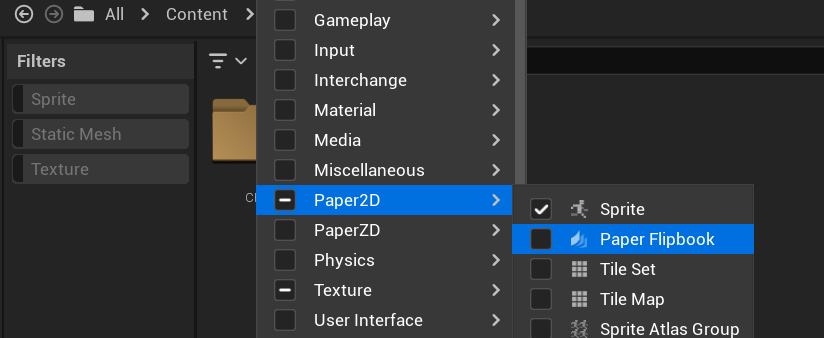
任意の「Paper Flipbook」ファイルを選択して、「Asset Actions」の「Edit Selection in Property Matrix」を選択します。
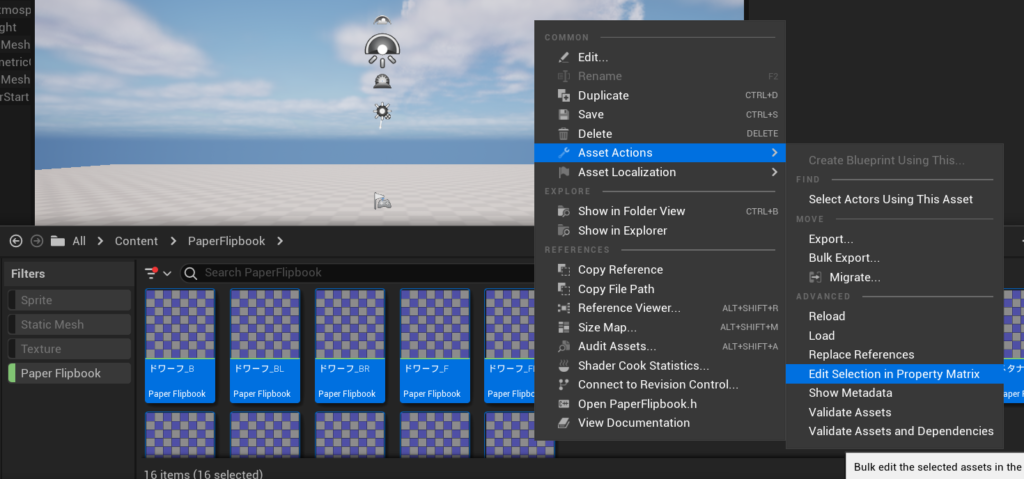
すべての項目を選択した状態で、「Details」の「Frames Per Second」の値を変更します。
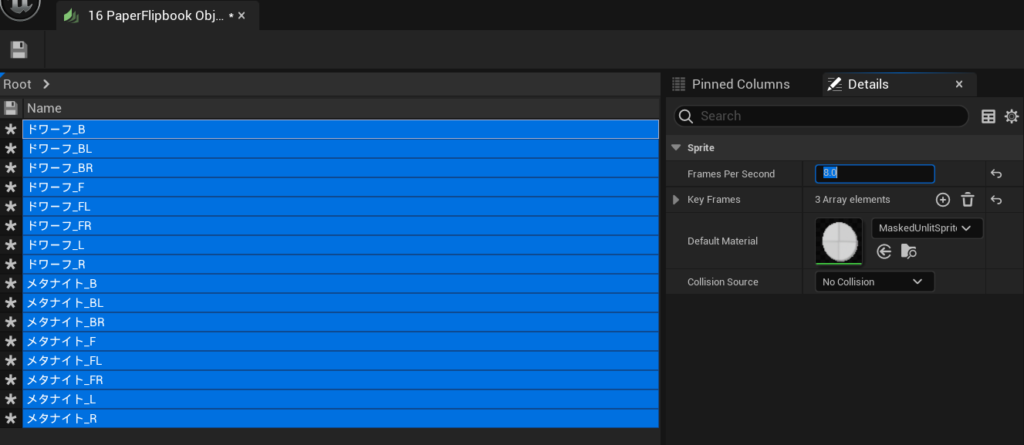
ちょうどいいスピードにしてください。
変更出来たら、フィルターはオフにします。
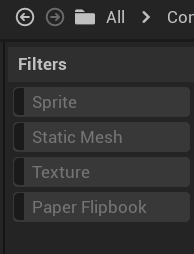
「AnimationSource」を作成する
コンテンツ内で右クリックして、「PaperZD」の「AnimationSource」を選択します。
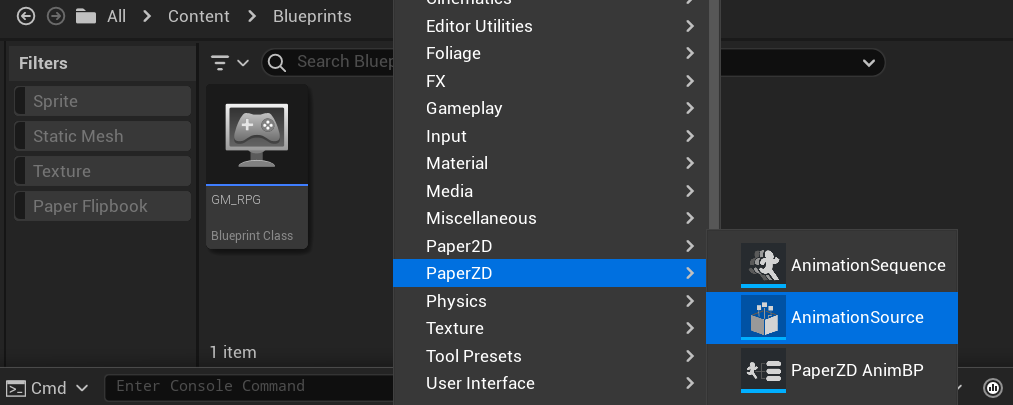
ファイル名は「AS_Player」にします。
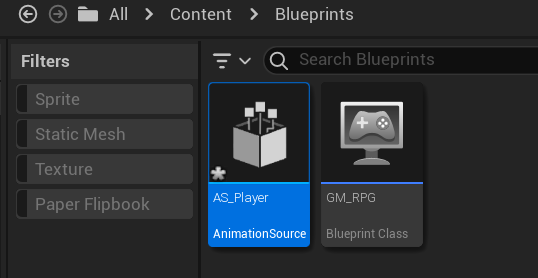
ファイルを開いて、アニメーションを割り当てていきます。
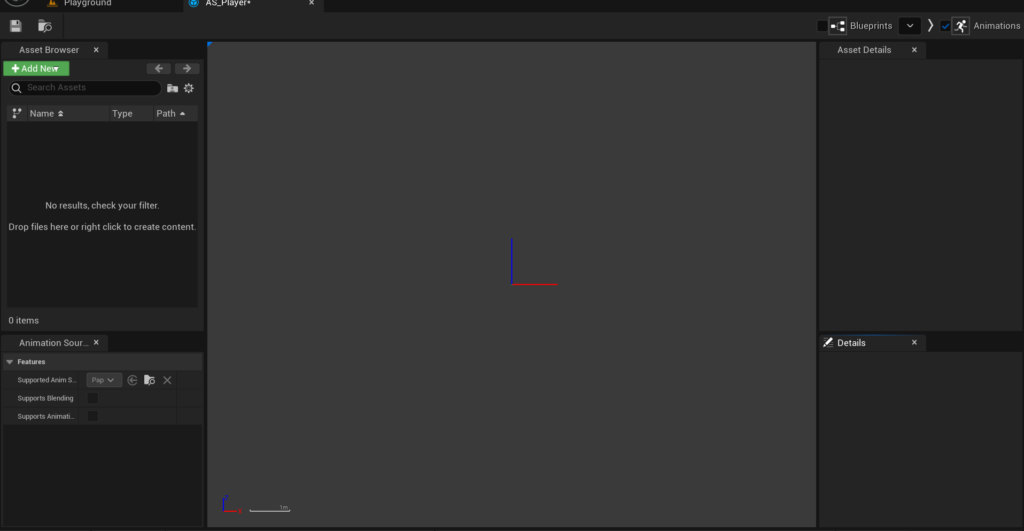
「Add New」ボタンをクリックして、「New Animation Sequence」を選択します。
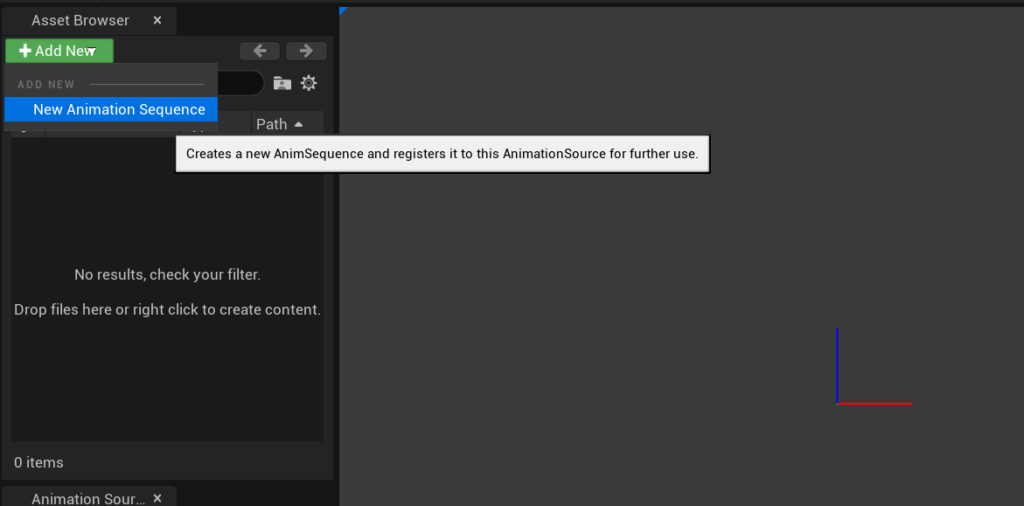
作成した項目の名前を「Run」に変更します。
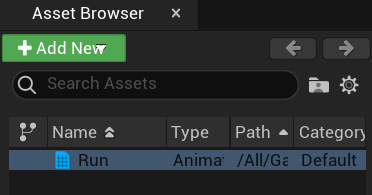
「Asset Details」の設定を変更していきます。
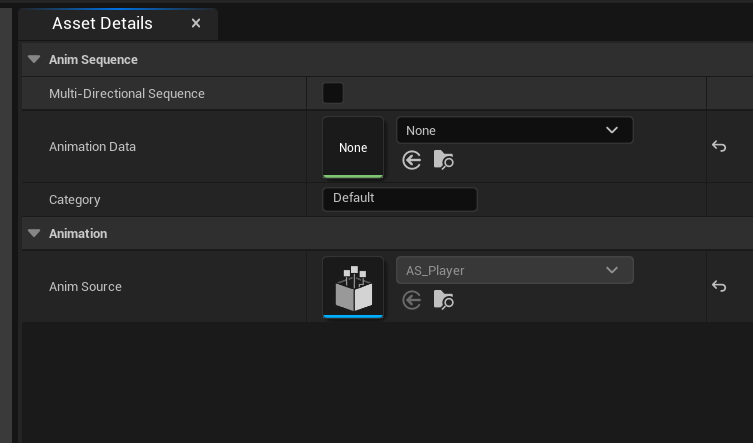
「Multi-Directional Sequence」にチェックを入れます。
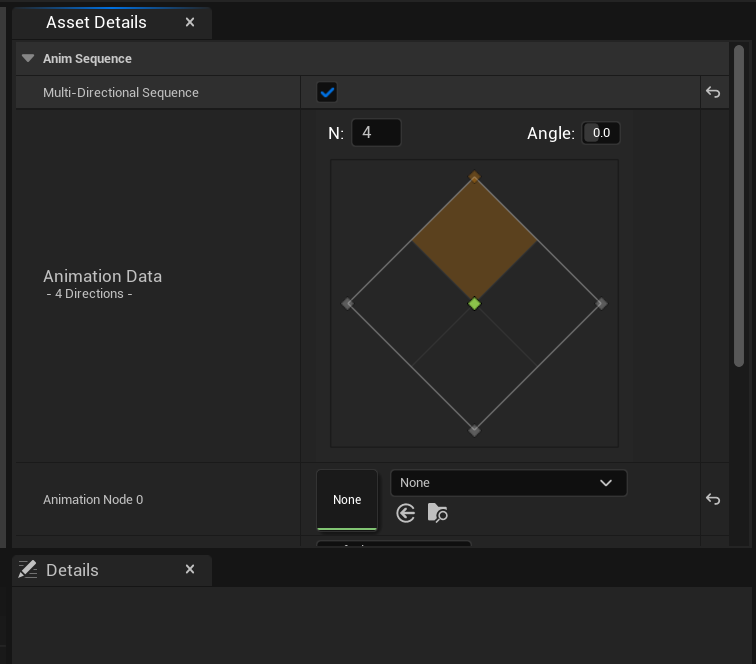
「N:」の値を「8」に変更します。
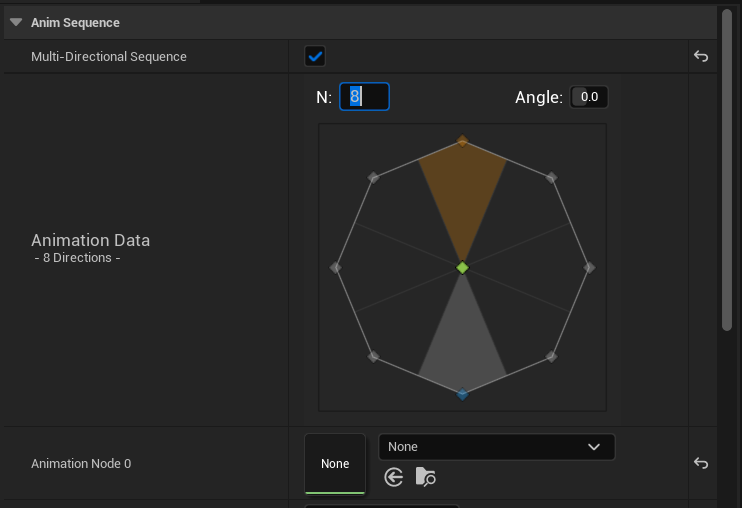
ここではアニメーションの方向数を指定しています。
4方向アニメーションにしたい場合は「4」にします。
「Animation Node」に各方向の「Paper Flipbook」を割り当てます。
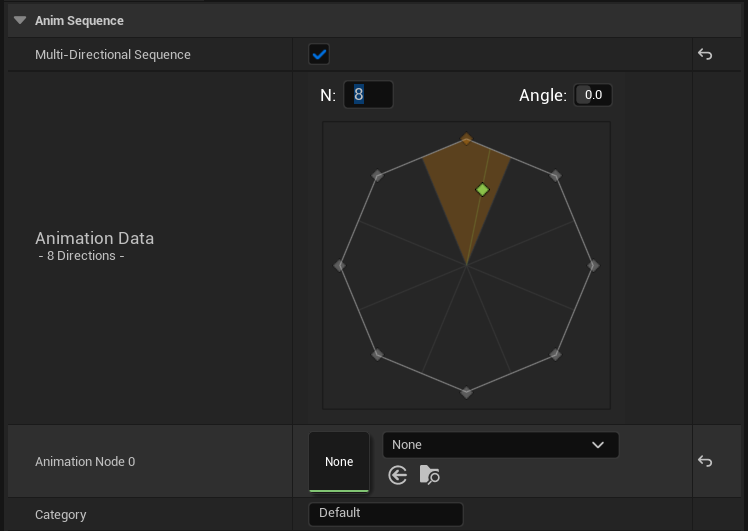
「Animation Data」の8角形図形の各領域を選択して、各方向のアニメーションを割り当てます。
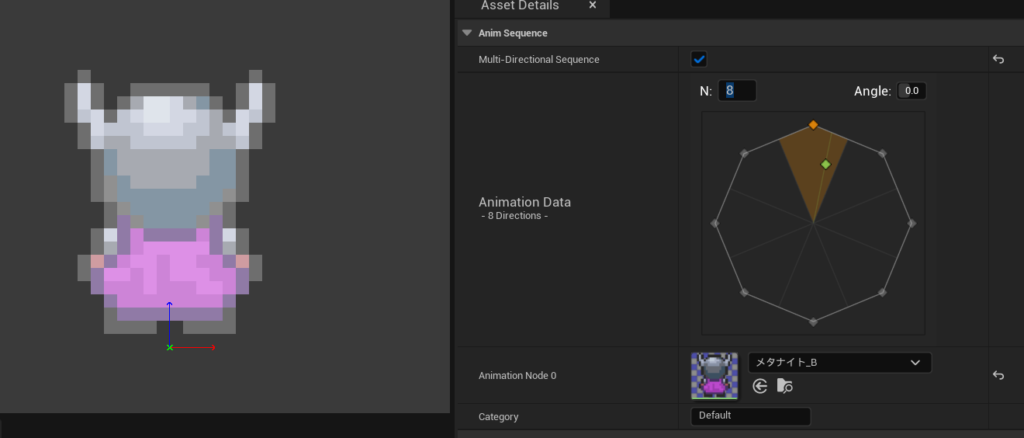
「Shift」キーを押しながら、図形内の領域をカーソル合わせすることで、簡単にアニメーションの割り当て状況を確認できます。
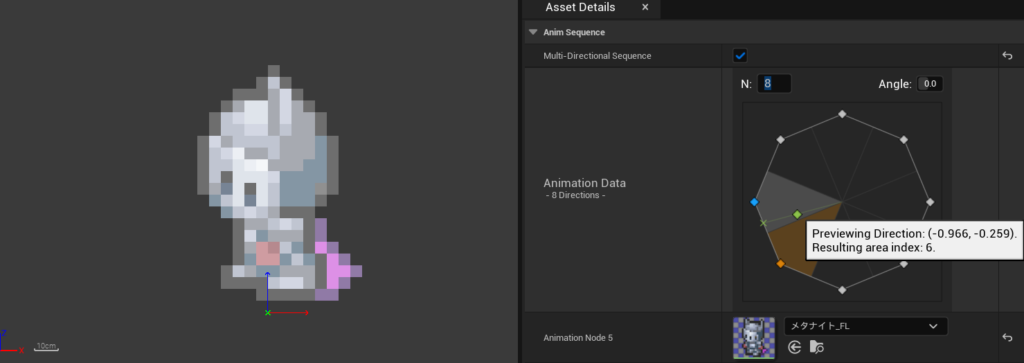
これでアニメーションの割り当ては完了です。
「New Animation Sequence」で作成すると、下の写真のようにファルダーが自動で生成されます。
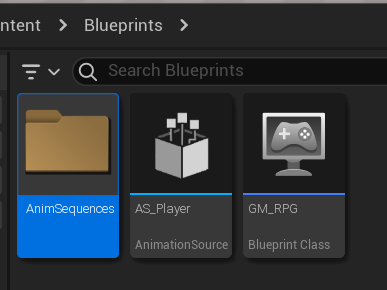
この中に作成した「Run」のデータが保管されています。
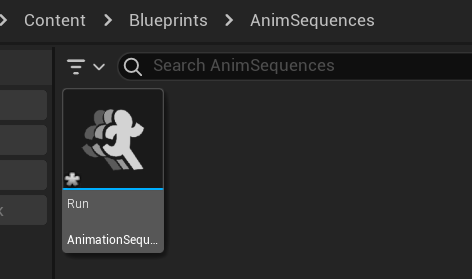
同じようにNPCのアニメーションも作成してください。
説明は省略します。
注意!
同じフォルダ内にASファイルがあると、同じ名前の「Animation Sequence」は作れません。(今回なら「Run」)
キャラクターごとにフォルダー分けすることをお勧めします。
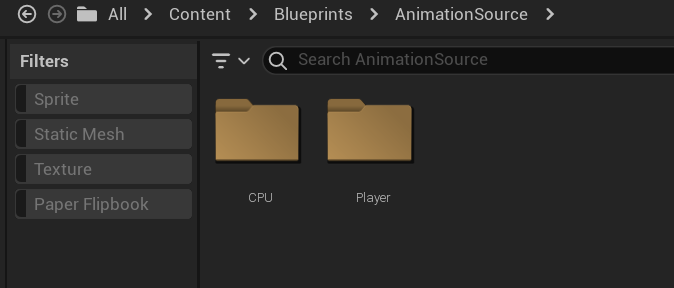
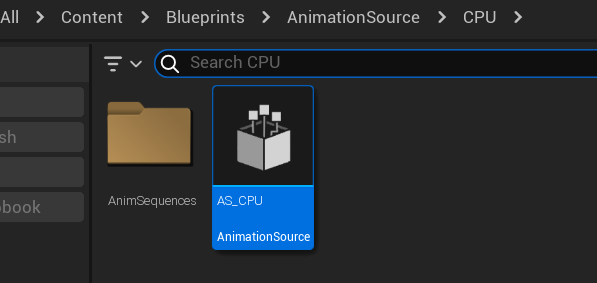
上の写真内の「CPU」は間違いで「NPC」が正解です。
どこかのタイミングで修正します。
8方向アニメーション設定完了
今回はここまでです。
次回は「ゲームキャラクターを作成する」です。
前後記事
他の記事を探す
他の記事も気になる方は、以下の記事の目次を確認ください。







