アンリアルエンジンのダウンロード
今回は、Mac端末でアンリアルエンジンをダウンロードする方法を備忘録にします。
※作業環境:UEバージョン5.3.2 Macbook Pro(2019年モデル)
備忘録
Macbook Proに、アンリアルエンジンをインストールしていきます。
記事だと操作が分かりにくい場合は、YouTubeなどでやり方を説明している動画を探してみてください。
必要データ容量が大きいため、作業前にストレージの空き容量を確認してください。
私の場合は、256GBのストレージ容量のMacbookProを使用していますが、512GB以上のストレージは欲しいと思っています。
私は外付けSSD(容量1TB)にUnreal Engineをインストールして使っています。
参考までに、こちらが使用しているSSDです。
Epic Games Launcherをダウンロードする
ネット検索で「アンリアルエンジン ダウンロード」と検索すると、下の写真のようなサイトが表示されます。
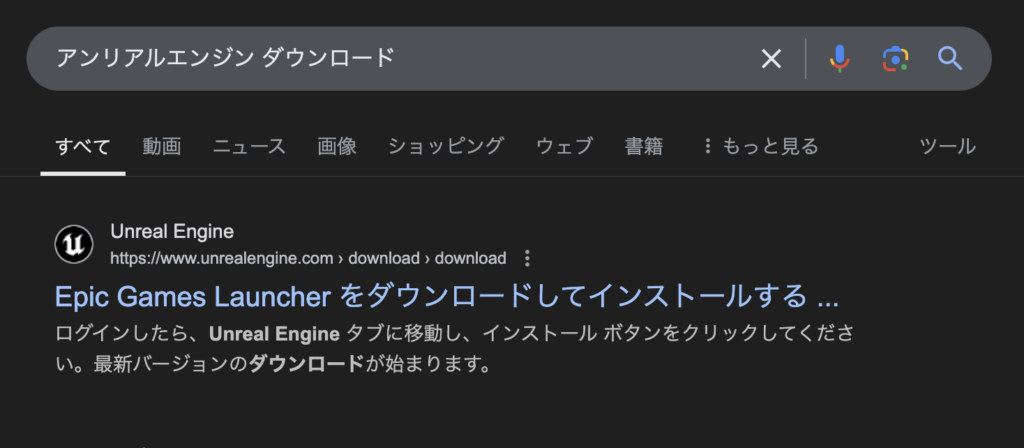
こちらからでもサイトに移動出来ます。
Unreal Engine をダウンロードする(公式リンク先こちら)
サイトを開いて、下の写真の「ランチャーをダウンロードする」をクリックします。
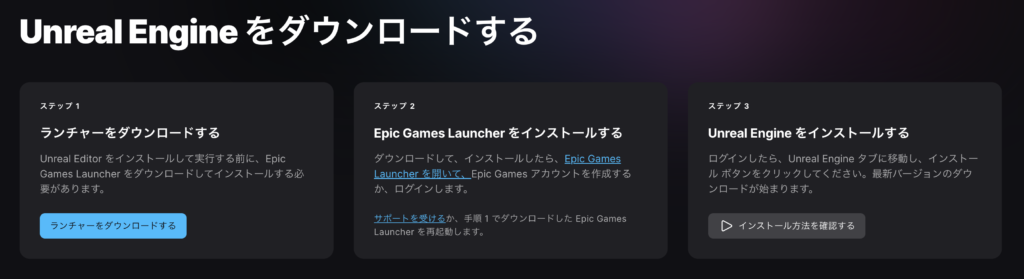
「Epic Games Launcher」がダウンロードされます。
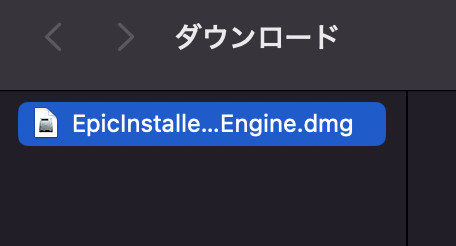
ダウンロードしたファイルを開きます。
下の写真の画面になったら、「EPIC」マークをドラック&ドロップで、右側の「📁」マークに移します。
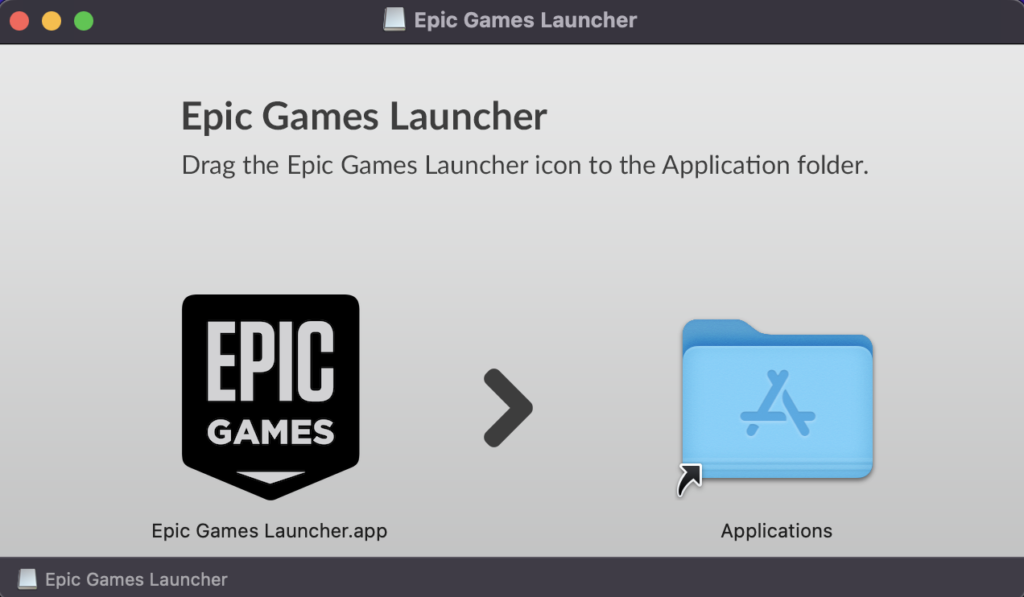
Macbook内にある下の写真のアイコンをクリックします。
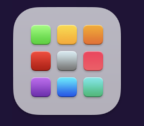
この中に下の写真のように「EPIC GAMES」アイコンが保管されています。
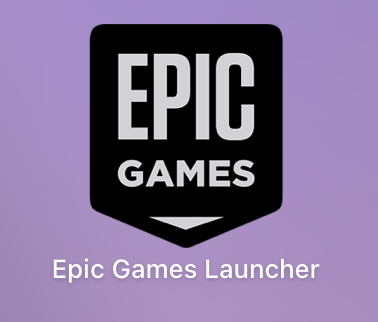
このアイコンを開くと、「Epic Games Launcher」が起動されます。
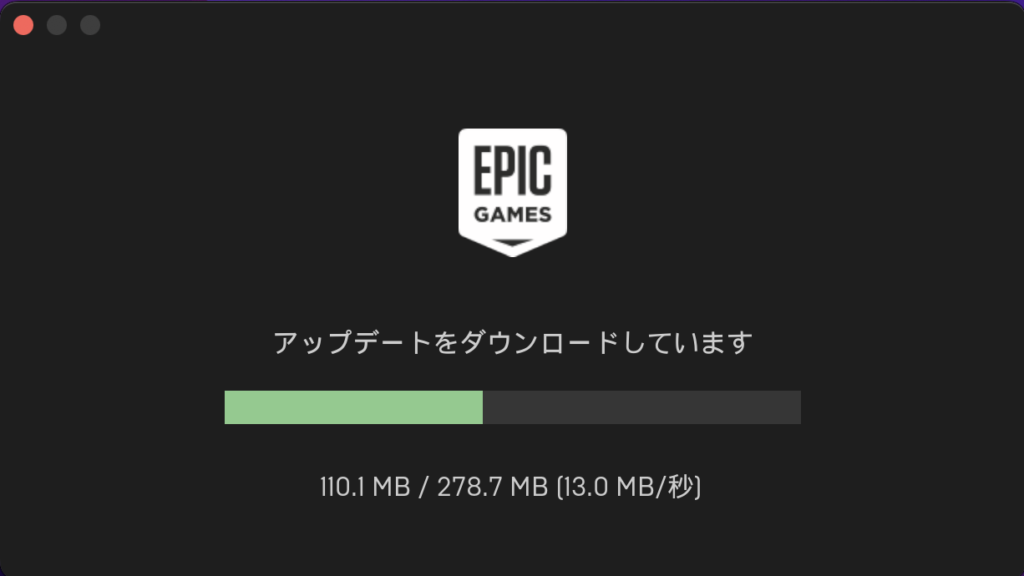
初回処理が終了すると、サインイン画面に移行します。
私は既にアカウントを持っていたので、「メールアドレス」と「パスワード」を入力して、「サインイン」をクリックします。
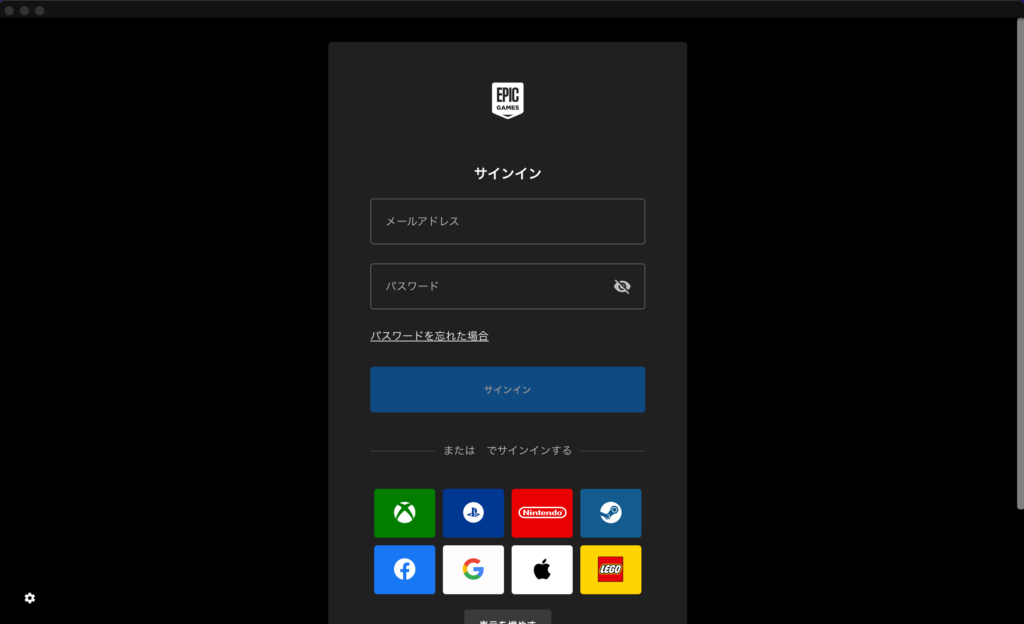
まだアカウントを持っていない場合は、下の方にあるアカウント作成を行ってください。
サインインすると、こんな感じの画面になります。
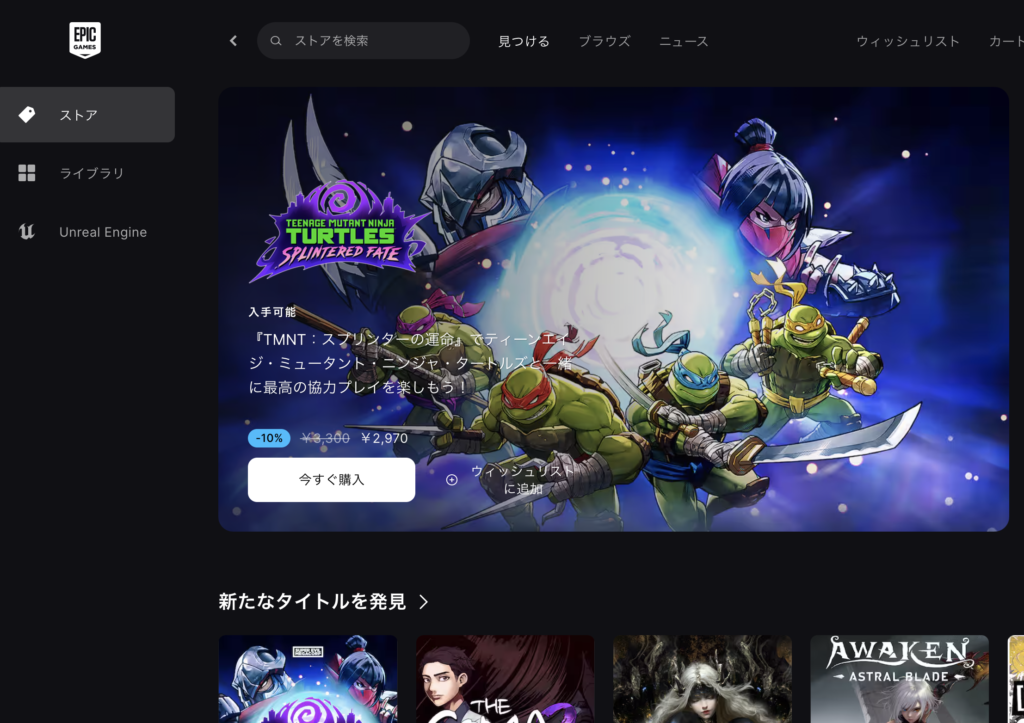
不要になったダウンロードファイルは消しておきます。
デスクトップにある「Epic Games Launcher」を右クリックし、「”Epic Games Launcher”を取り出す」をクリックします。

デスクトップから「Epic Games Launcher」が消えるので、ダウンロードしたファイルを削除します。
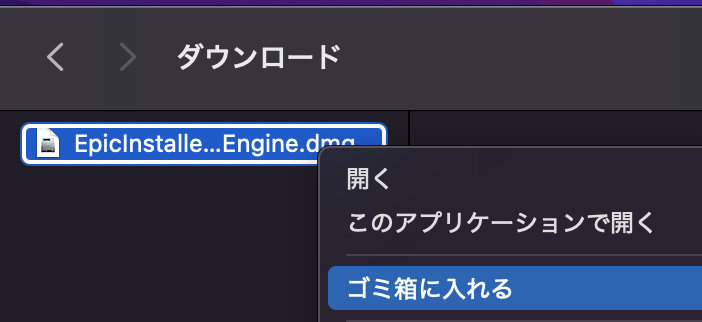
削除完了です。
エンジンをインストールする
エンジンをインストールしていきます。
「Epic Games」の画面に戻って、左の項目にある「Unreal Engine」を選択します。
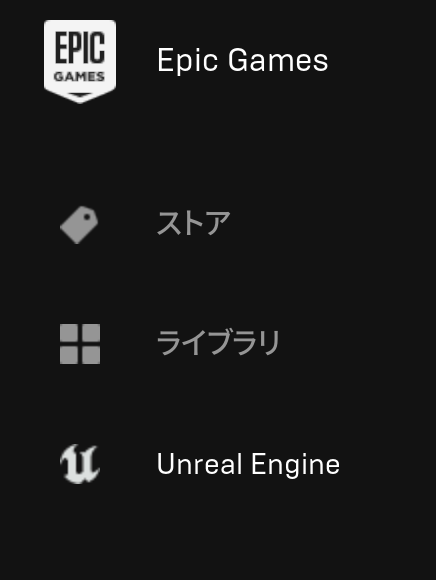
選択するとこんな画面になります。
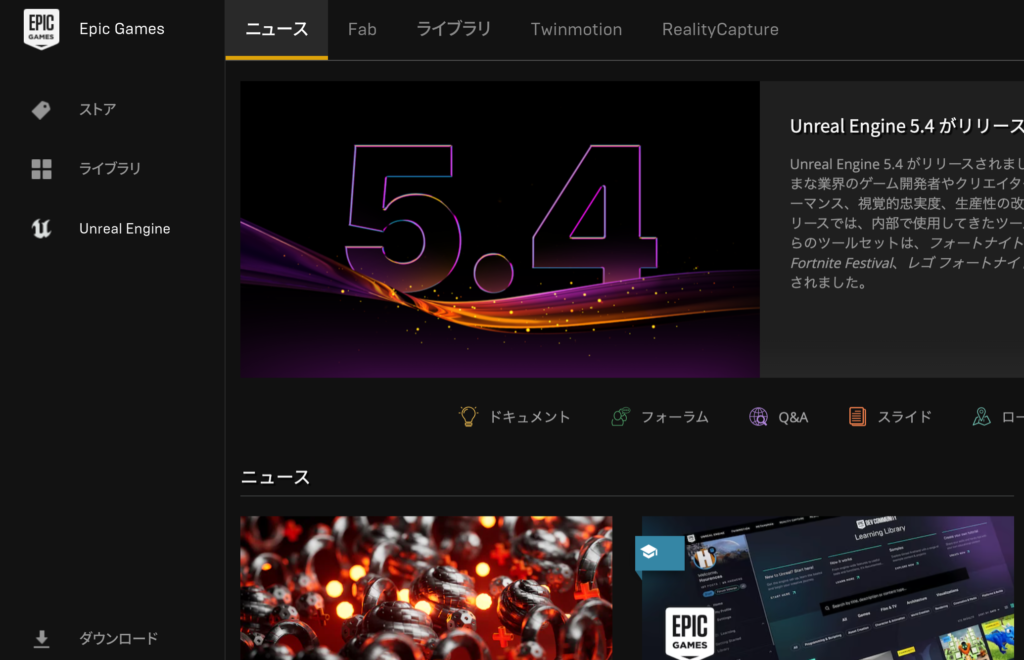
画面上の項目の「ライブラリ」を選択します。
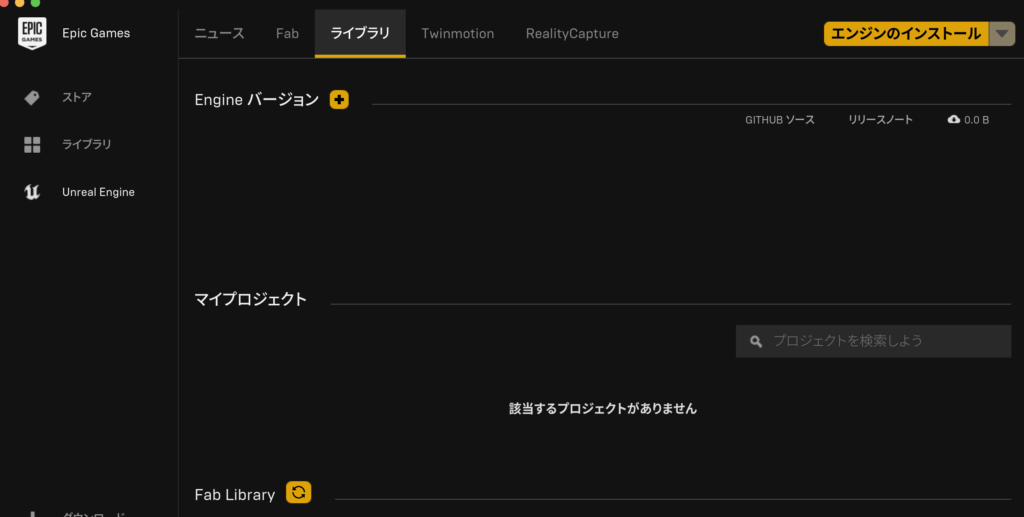
右上にある「エンジンのインストール」をクリックします。
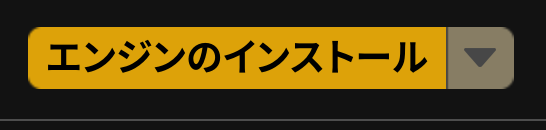
ここでクリックすると、インストールバージョンはデフォルトなので、最新のバージョンになります。
クリックすると、価格オプションの説明が表示されるので、内容を確認して問題なければ、「承諾」をクリックします。
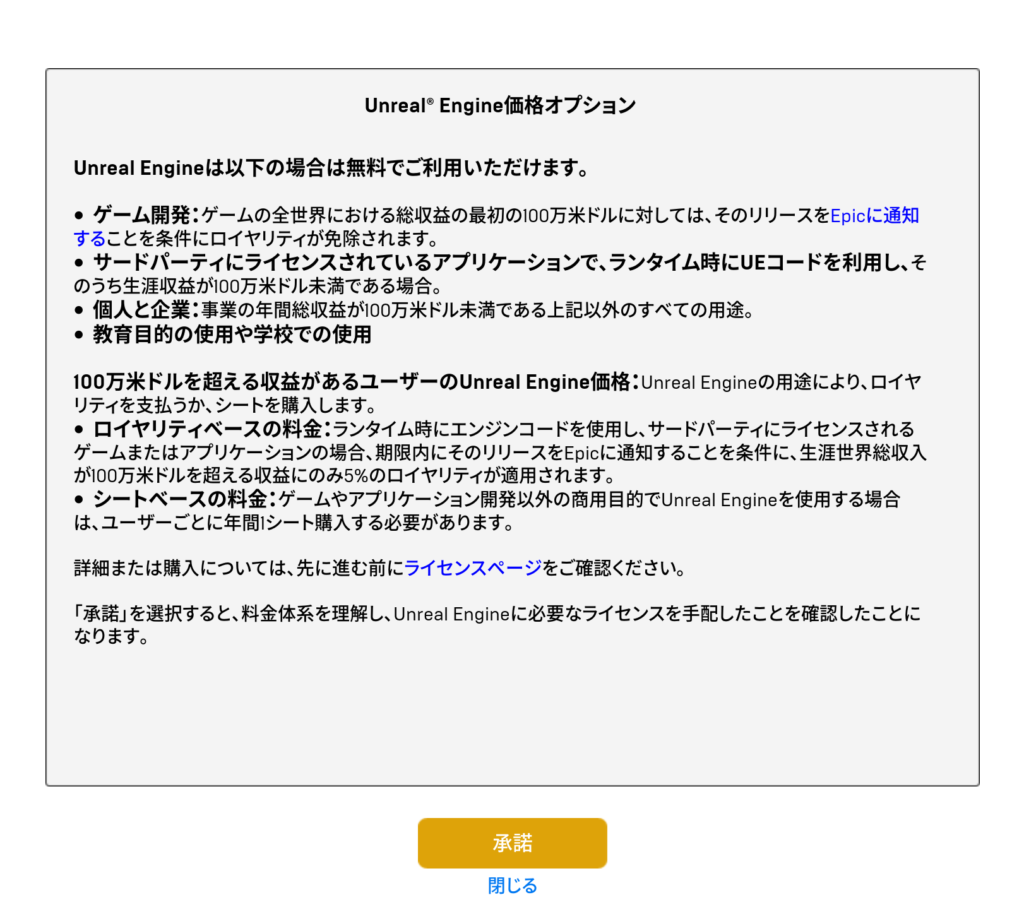
次に、利用するための同意書の内容が表示されるので、問題なければ、「エンドユーザーライセンス契約書に同意します」にチェックを入れて、「同意」をクリックします。
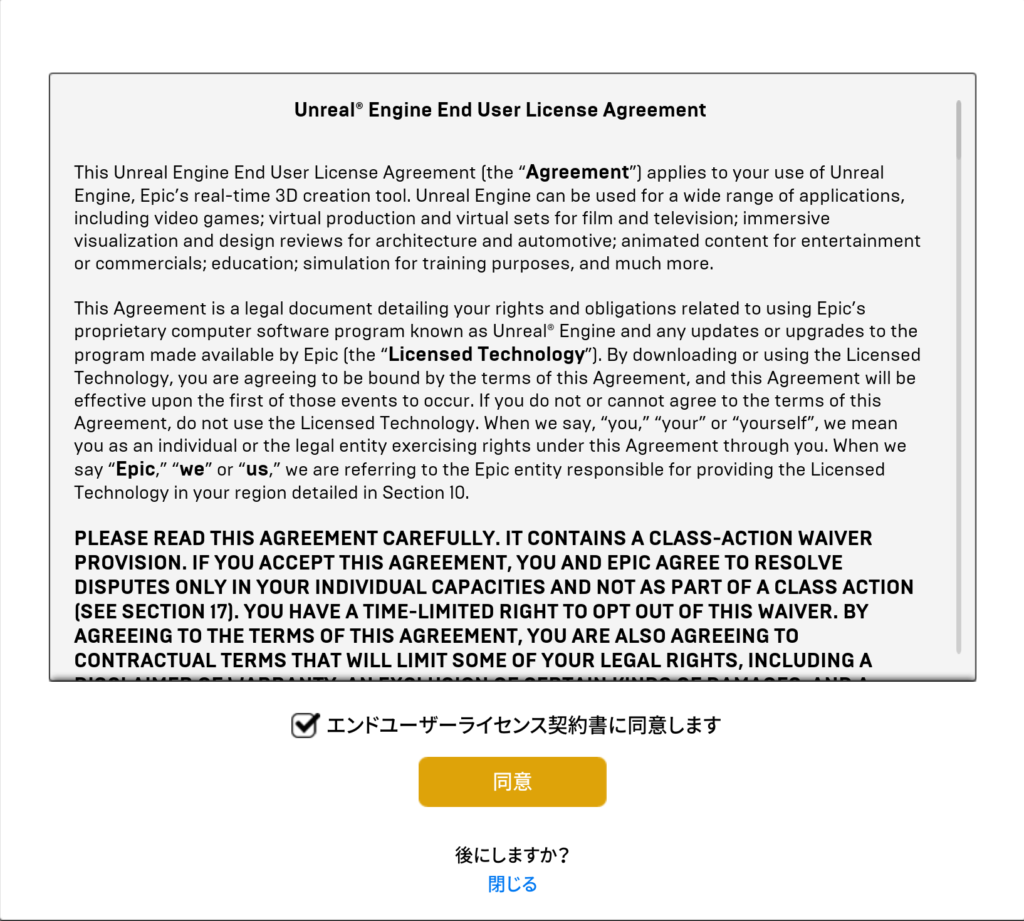
同意するとインストールする場所を決める画面になります。
インストール先は変更しなくても問題ありません。
インストール先を変更したい場合は、「参照」をクリックします。
「オプション」は、C++を使わない場合やモバイル向けにゲームを作成しない場合は、デフォルトのままで良いと思います。
「インストール」をクリックするとインストールが開始されます。
今回は試しに「キャンセル」をクリックします。
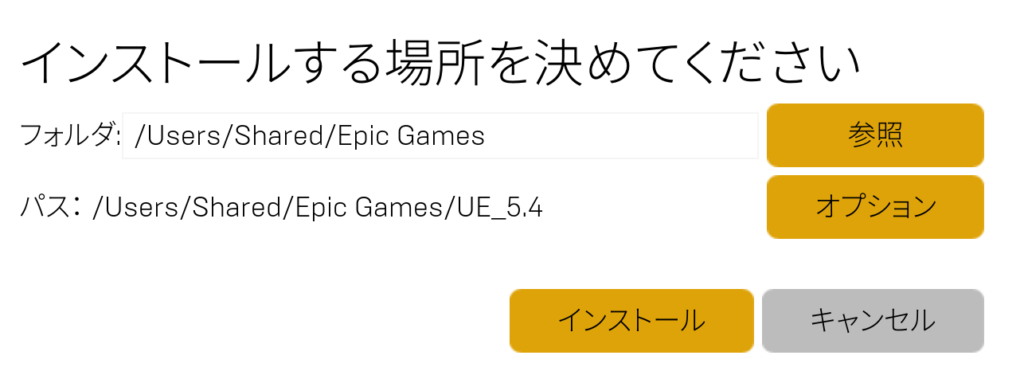
「ライブラリ」画面にエンジンが追加されています。
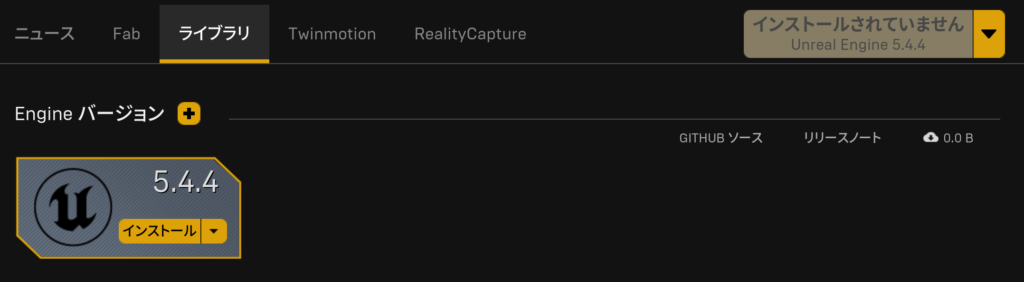
この状態だと、まだインストールはされていない状態です。
追加されたバージョンの「インストール」をクリックすると、インストールが開始されます。
別のエンジンバージョンをインストールしたい場合は、インストールせずに記事の続きを見てください。
エンジンバージョンを変更する
今回は、エンジンバージョン5.3.2をインストールしたいので、変更していきます。
「Engine バージョン」の右にある「+」をクリックします。
別のバージョンが追加されるので、バージョン名の右にある「▼」をクリックして、インストールしたいバージョンを選択します。
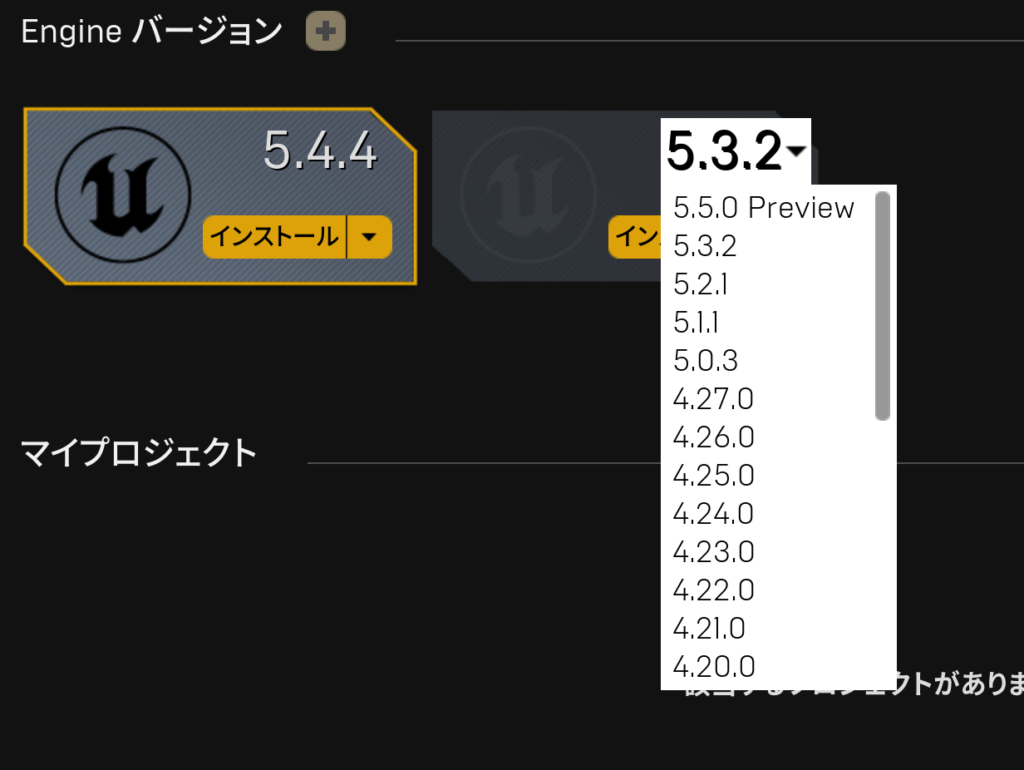
今回は「5.3.2」を選択します。
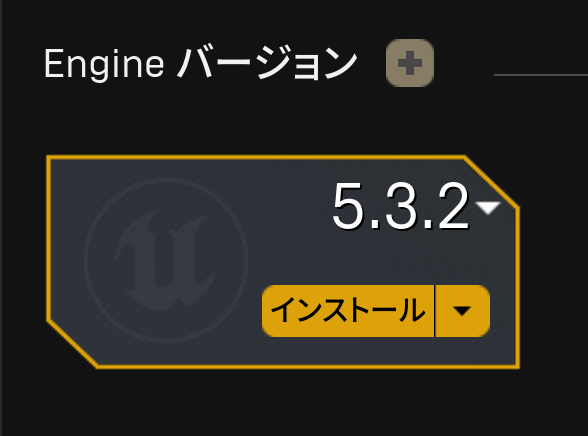
「インストール」をクリックし、インストールする場所を決める画面になるので、このまま「インストール」をクリックします。
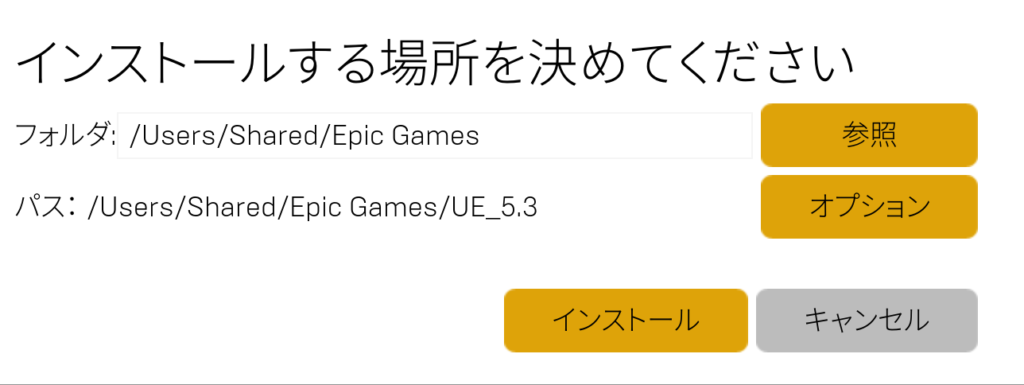
インストールが開始されます。
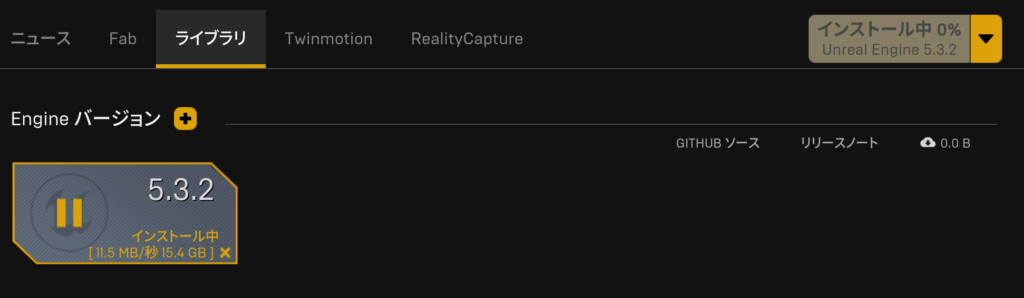
インストールの進捗状況を確認したい場合は、画面左の項目の「ダウンロード」を選択します。
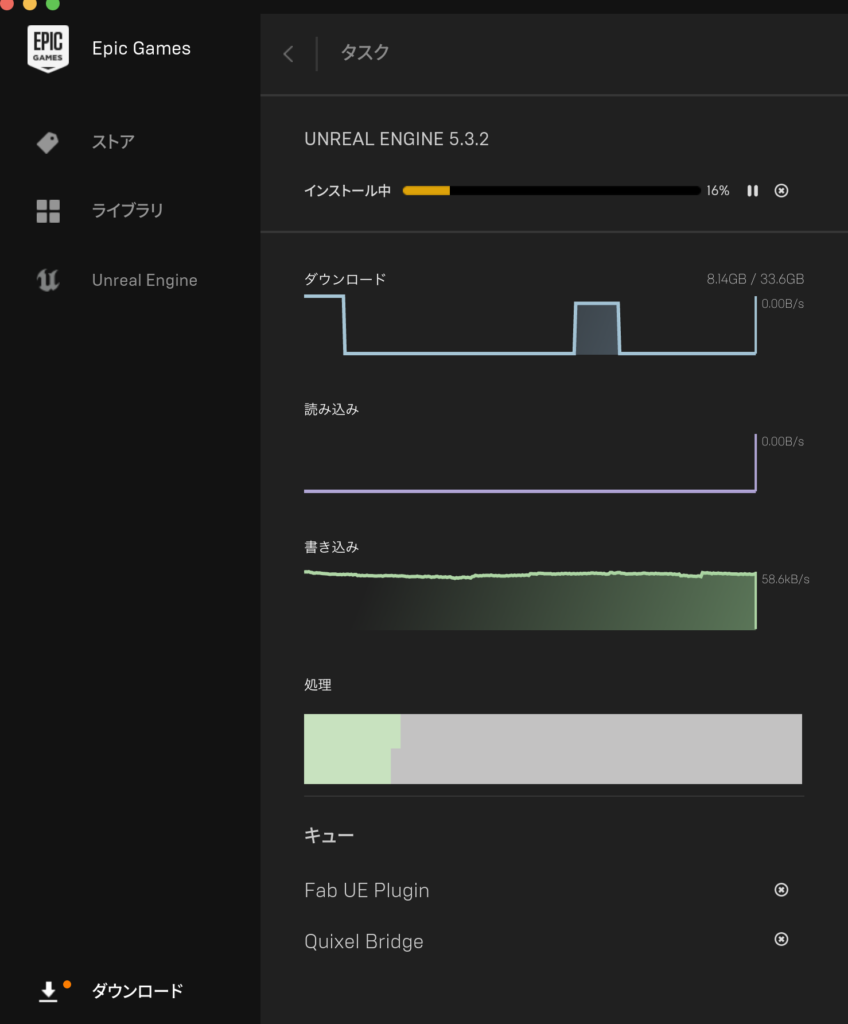
インストールの経過はこんな感じ
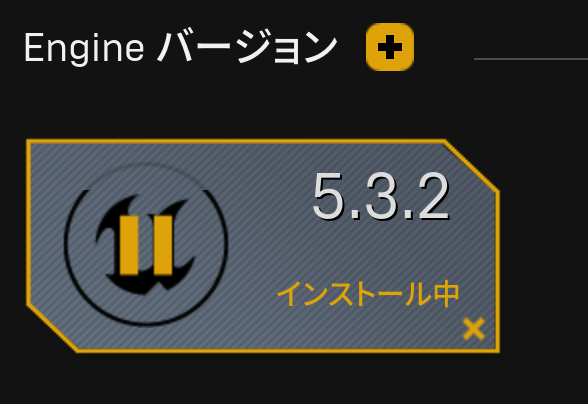
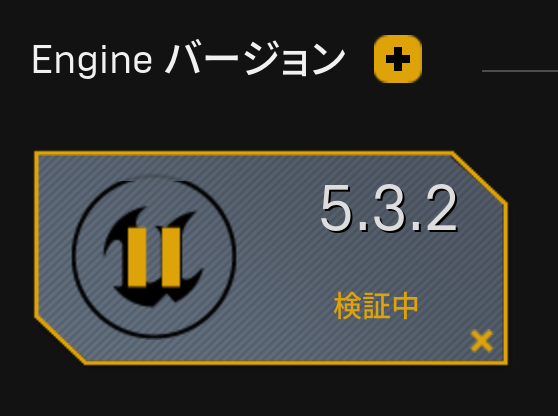
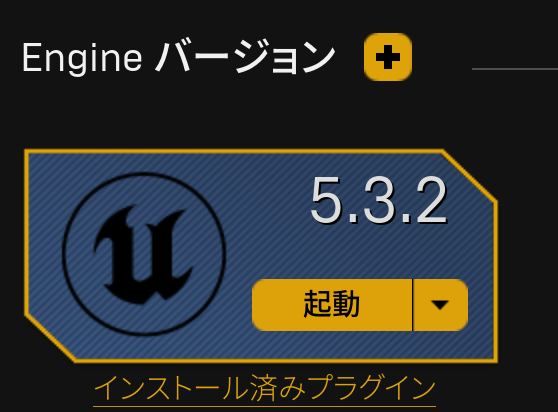
インストール完了です。
不要なバージョンは、左上の「×」をクリックするか、「削除」をクリックすると項目から削除されます。
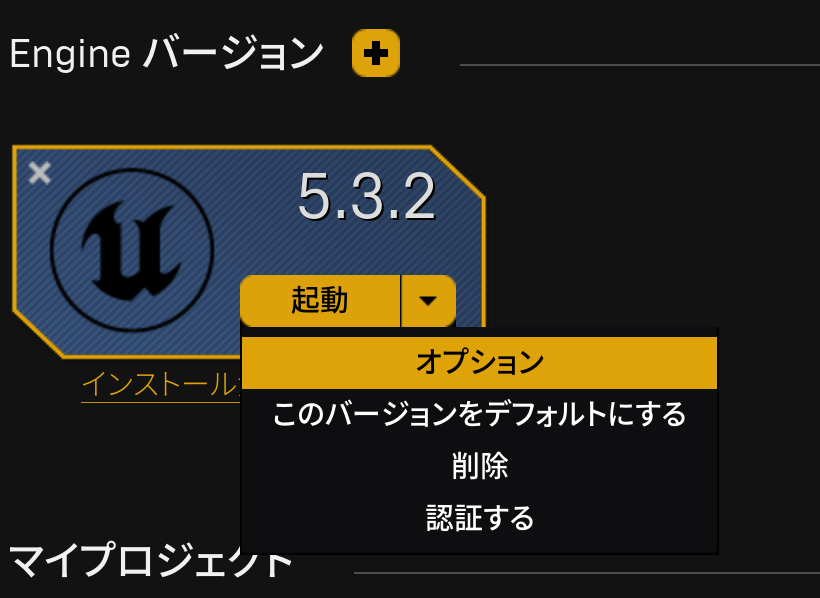
エンジンを起動する
インストールが完了したら、「起動」をクリックします。
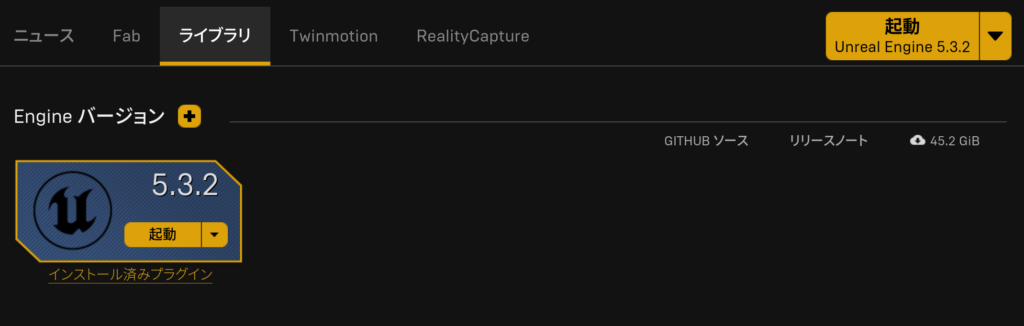
起動には時間が掛かります。
Macbook内のアイコンに、下のようなアイコンが表示されて、上下に動いています。
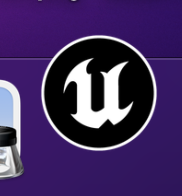
Xcodeをインストールしていない場合エラーが発生します。
エラーが発生した場合は、Xcodeをインストールしてください。(インストール方法の説明はこちら)
正常に処理が進んでいくと、こんな感じ

処理状況は左下に表示されています。
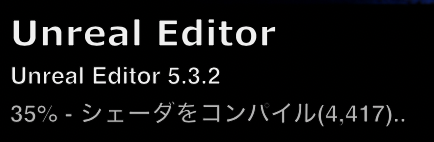
処理が完了すると、新規プロジェクト作成画面になります。
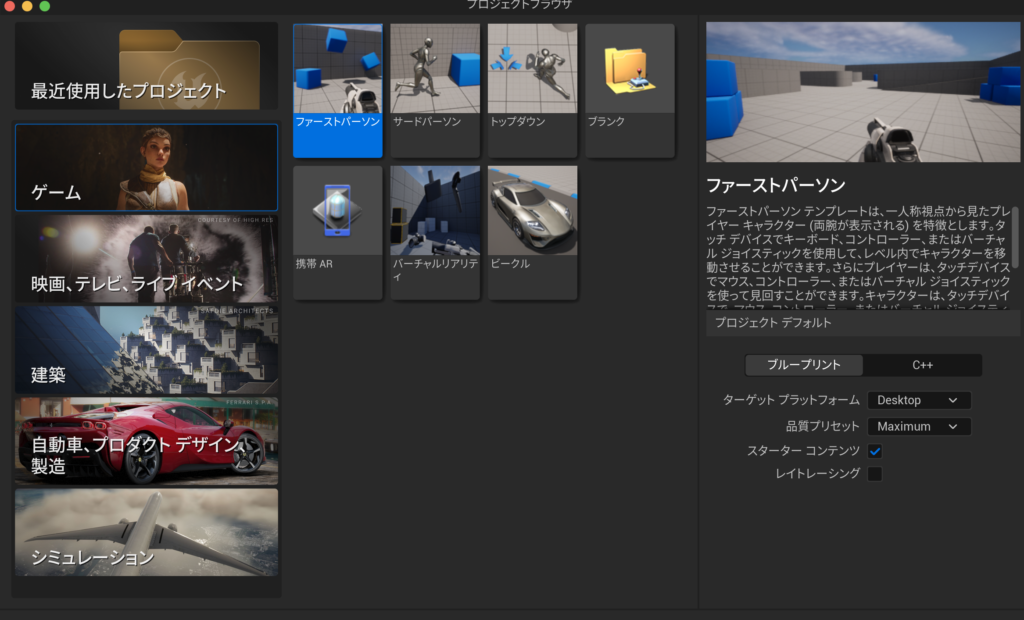
これで作業は完了です。
Xcodeをインストールする
起動時に下の写真のようなメッセージが出る場合があります。
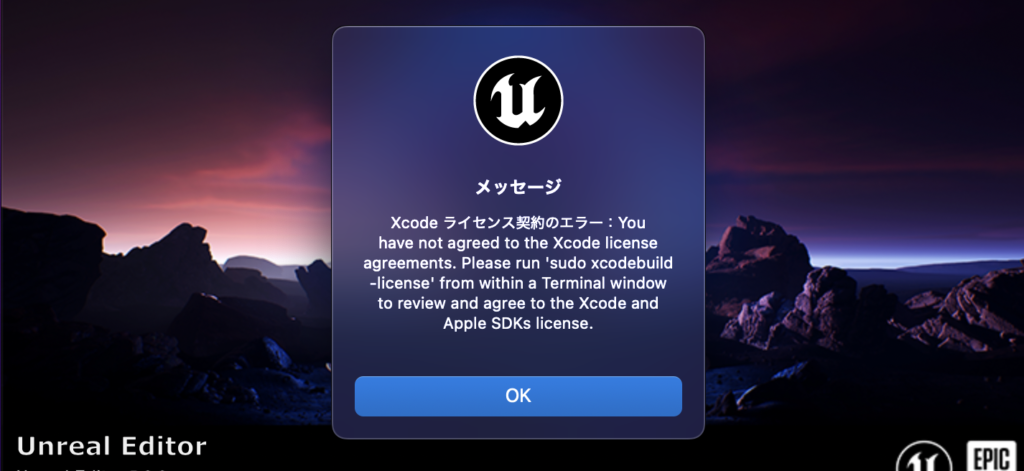
これは「Xcode」をMacbookにインストールする必要があることを示しているので、「Xcode」をインストールします。
Xcodeは、アップルストアからインストール出来ます。
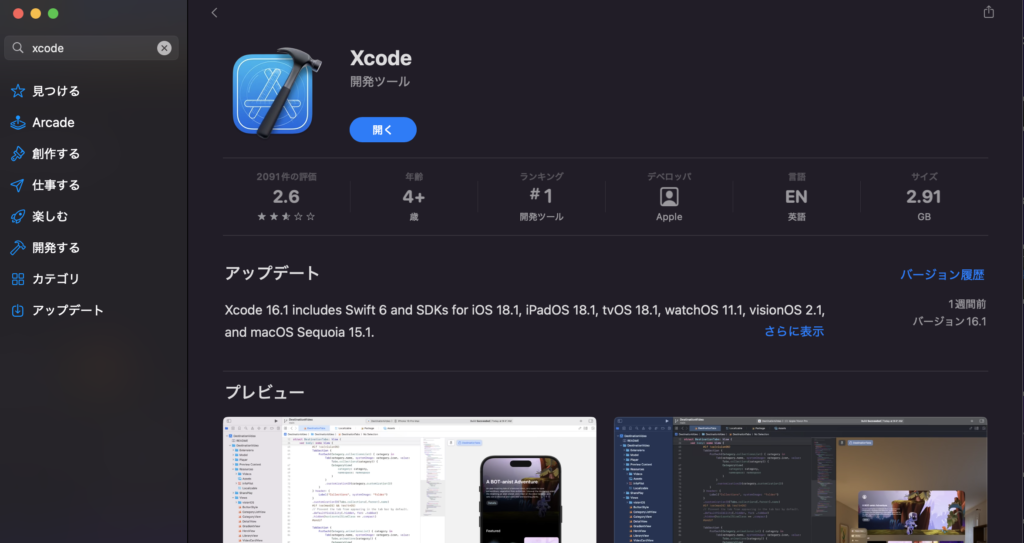
インストールしたら、「Xcode」を開きます。
同意書の内容を確認して、問題なければ「Agree」をクリックします。
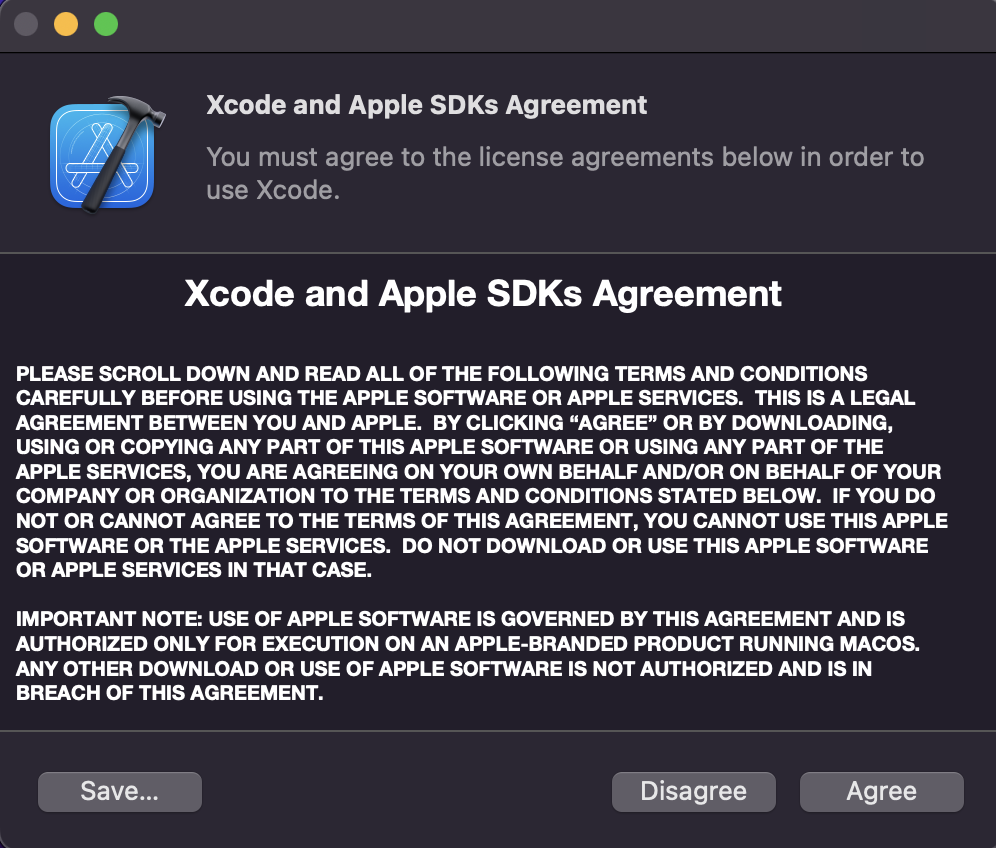
ダウンロード&インストール画面になるので、「Download & Install」をクリックします。
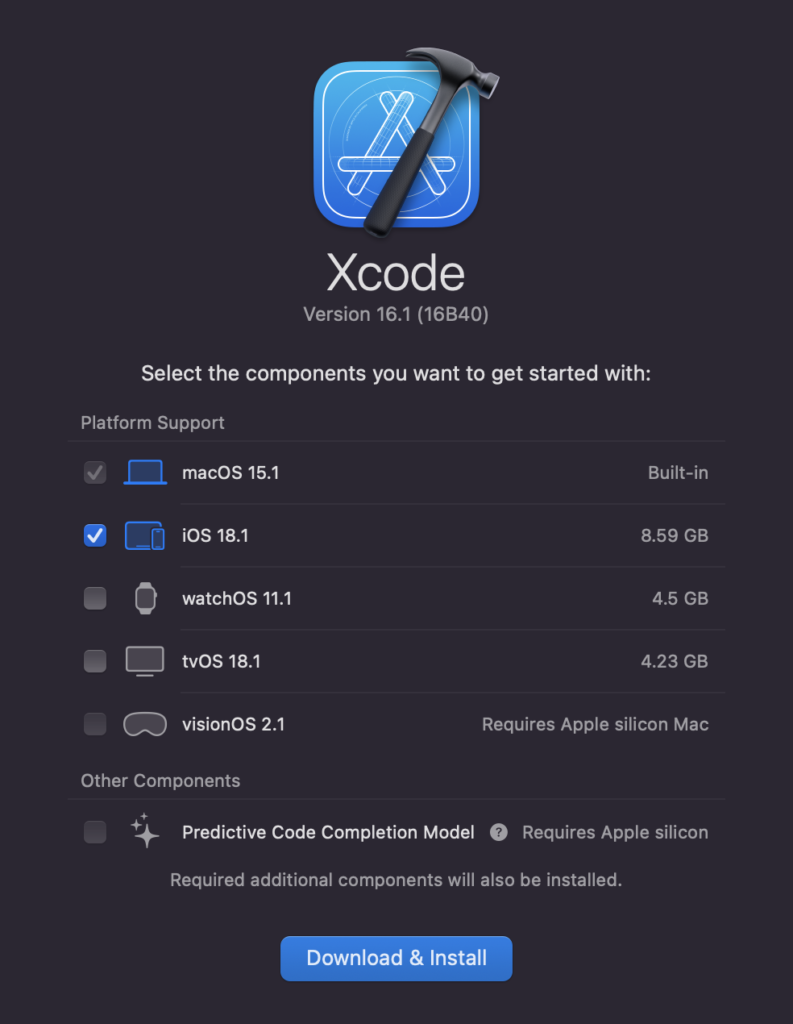
インストールが開始されると、こんな感じになります。
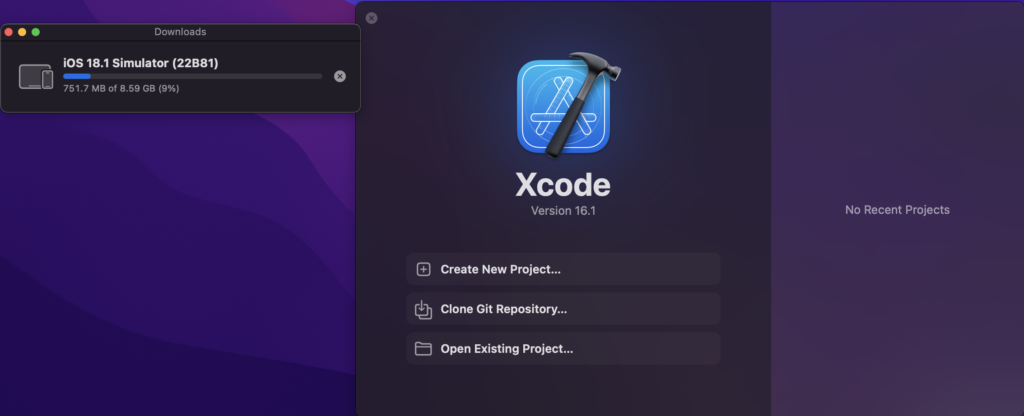
処理が完了するまで待ちます。
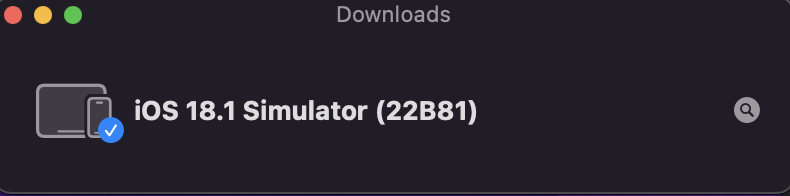
これで完了です。
「Epic Games」の画面に戻って、エンジンを起動し直すと正常に起動します。
C++を使ったゲーム制作をしたい場合
プログラミング言語のC++を使用してゲームを作成したい場合には、インストールが必要な項目があります。
他にもモバイル向けのゲームを作成したい場合にも、インストールが必要な項目があります。
使用するエンジンバージョンのオプションを開きます。
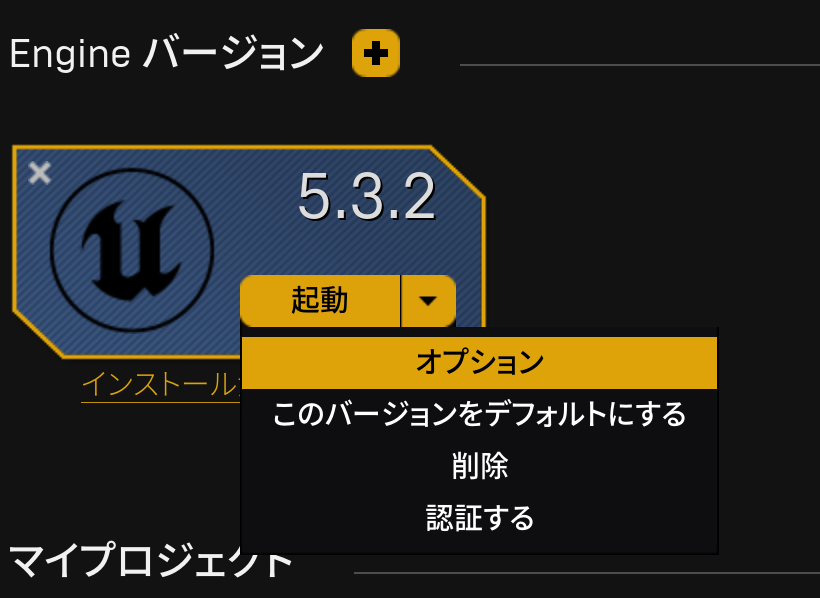
インストールオプション画面になるので、確認するとチェックの入っていない項目があります。
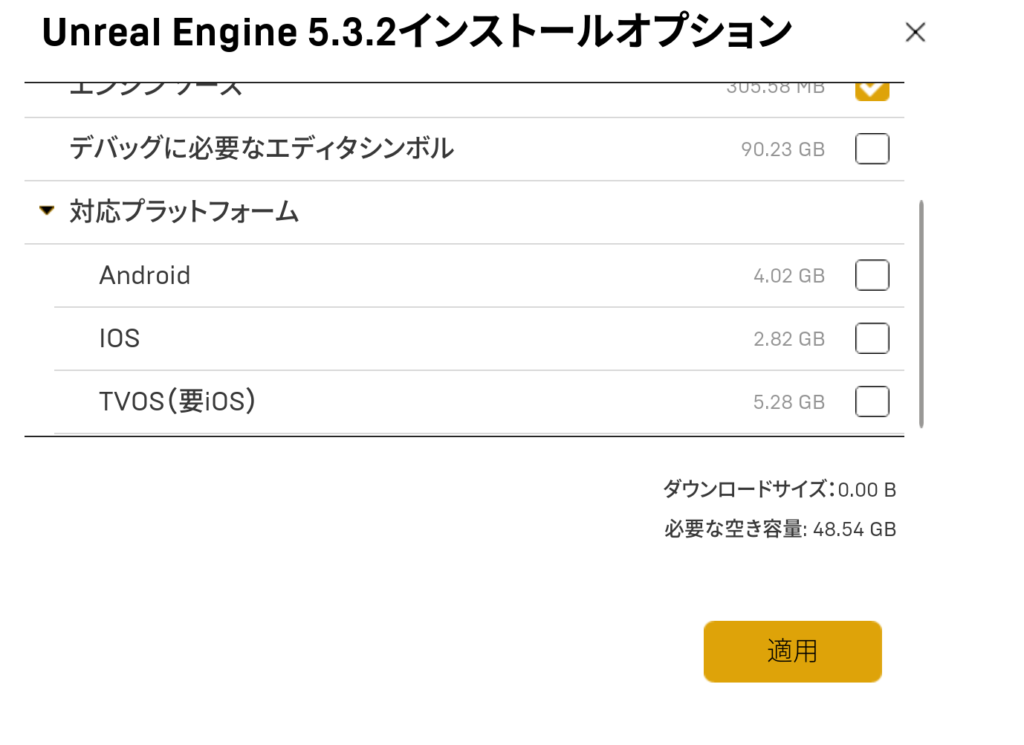
これの「デバックに必要なエディタシンボル」にチェックを入れる必要があります。
他にも、AndroidやIOSの項目もありますが、該当するプラットフォームのゲームを作成する予定がなければ、チェックを入れなくて良いです。
今回はすべてチェックを入れます。
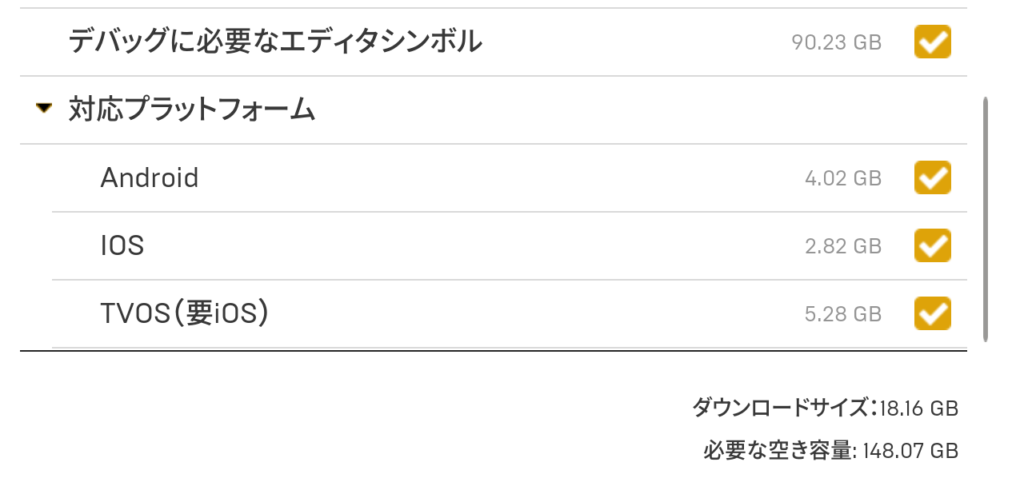
上の写真の下に「必要な空き容量」が表示されています。
かなり容量が大きいので、ストレージの容量は十分余裕を持っておく必要があります。
最後に「適用」をクリックすれば、処理が開始されます。
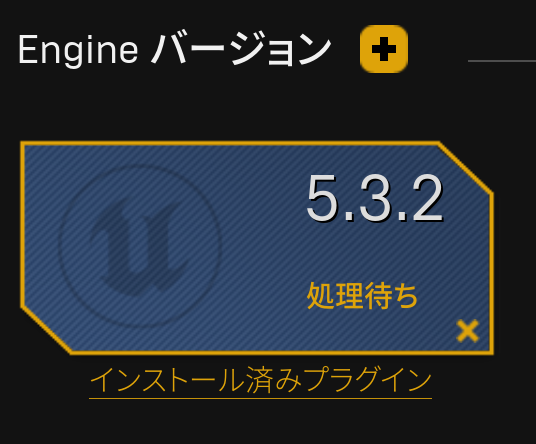
処理が完了すればOKです。
容量が足りないと「処理待ち」の状態から先に進みませんので注意してください。
他の記事を探す
他の記事も気になる方は、以下の記事の目次を確認ください。







