簡単なiPhone向け3Dゲームを作ろう
iPhone向けの3Dゲーム制作の練習シリーズです。
アンリアルエンジンでiPhone向けの3Dゲーム制作方法をまとめていきます。
細かな数値設定などの説明をしない場合もありますので、ご参考程度で確認ください。
※作業環境:UEバージョン5.5.1 Macbook Pro 2019年モデル iPhone11
私の使用したMacの性能だと、作業中の処理落ち、遅延が頻繁に発生しました。
もし同じような端末を使用する場合は、細目に保存することをお勧めします。
キャラクターをインポートする
既存のキャラクターを使用しても良いですが、せっかくなのでBlenderで作成したキャラクターを使ってゲームを制作したいと思います。
Blenderとは、3DCG製作やVFX向けデジタル合成、アニメーション制作などができる無料ツールのことです。
Blenderを使ったキャラクターの作成方法は説明しません。
既にBlenderで作成したキャラクターとアニメーションを使ってUEにインポートしていきます。
Blenderで作成したモデルをエクスポートする
作成したキャラクターをUEで使用できるデータファイルに変換していきます。
Blenderエディタ上での操作になります。
Blenderで3Dモデルを開きます。
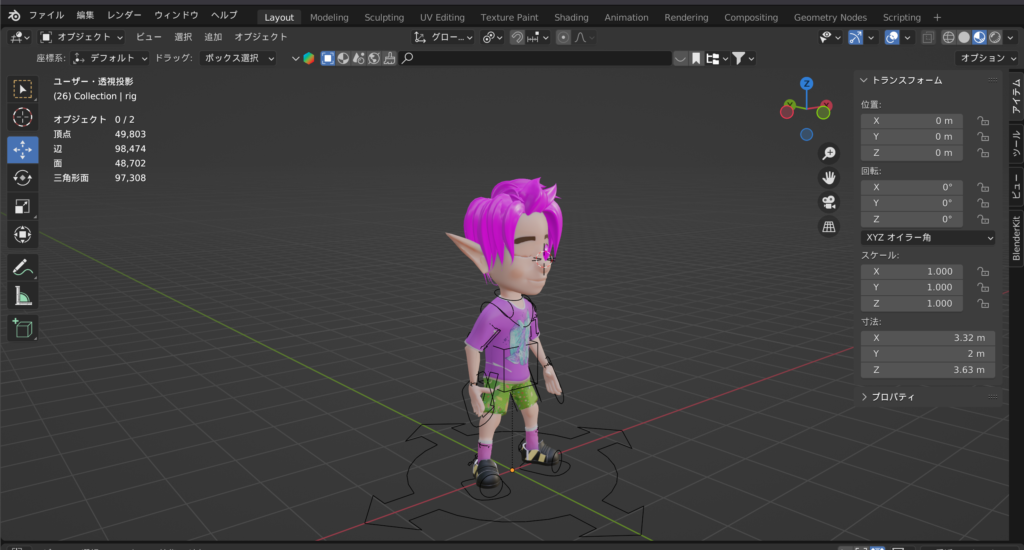
「ファイル」の「エクスポート」の「FBX (.fbx)」を選択します。
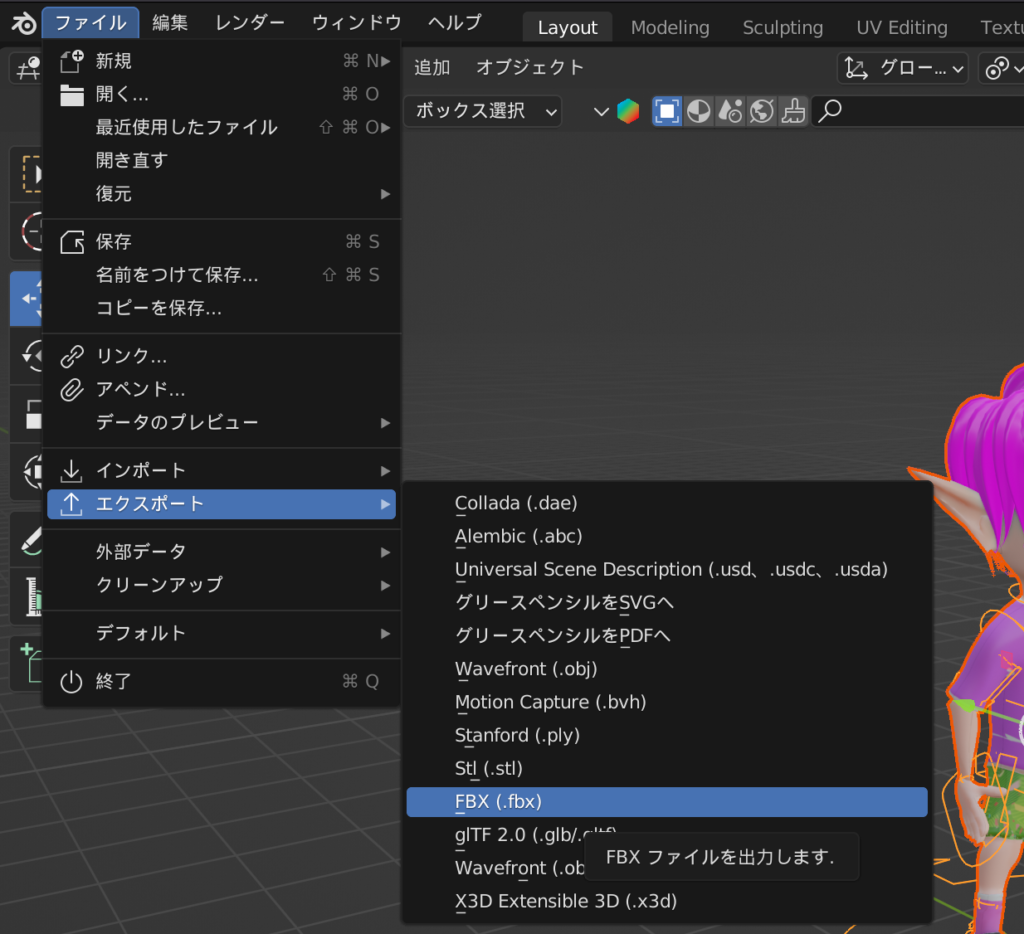
保管場所を指定して、「FBXをエクスポート」をクリックします。
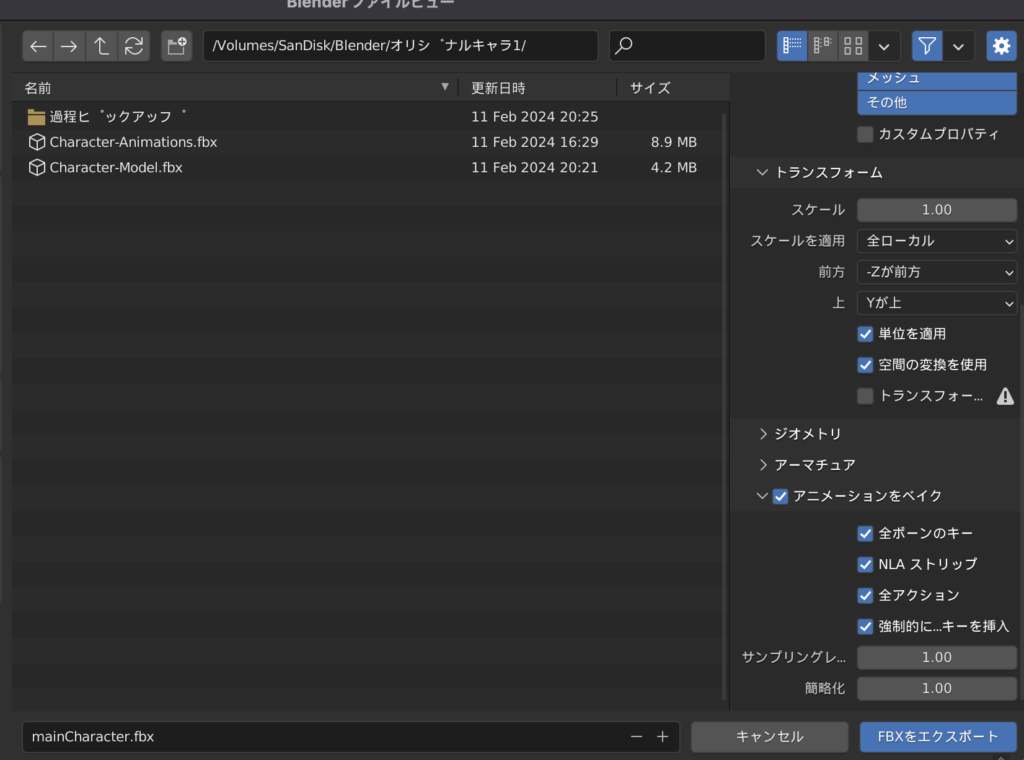
UEで使用するためのデータファイルが作成できました。
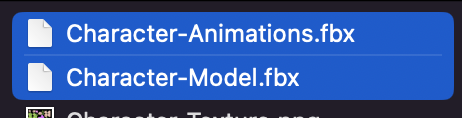
上がアニメーションデータ、下がキャラクターモデルデータになります。
UEにインポートする
3Dモデルデータが用意できたのでUEエディタ上で使用できるようにしていきます。
「MyGame」フォルダー内で右クリックし、「New Folder」を選択します。
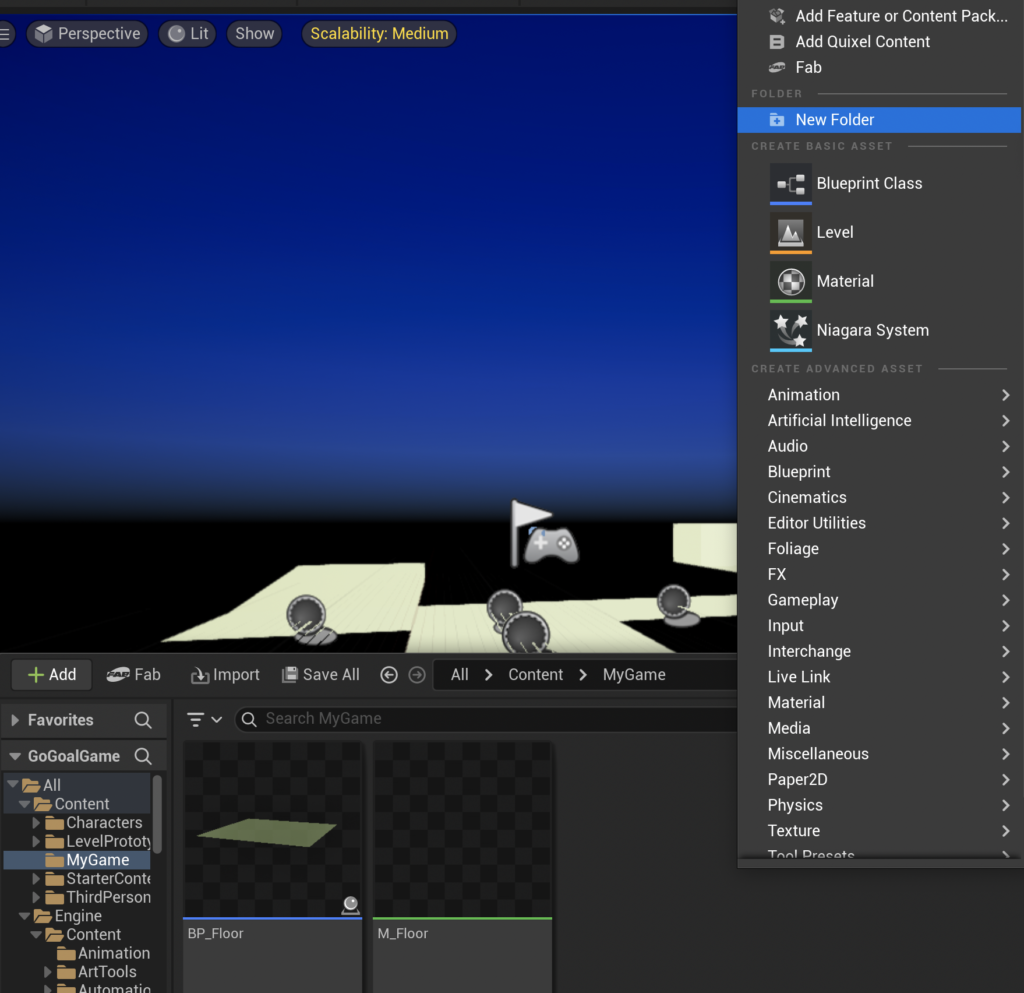
今回はフォルダー名を「Player」にしました。
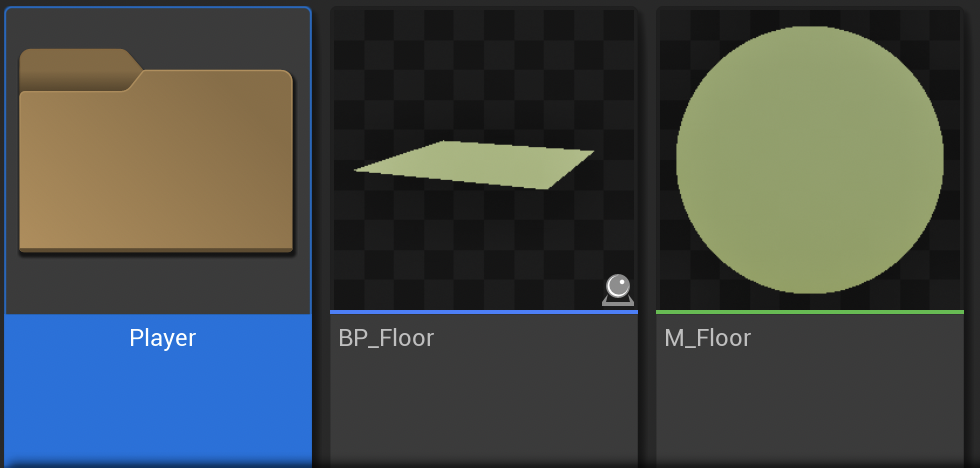
「Player」フォルダーを開いて、「Import」をクリックします。
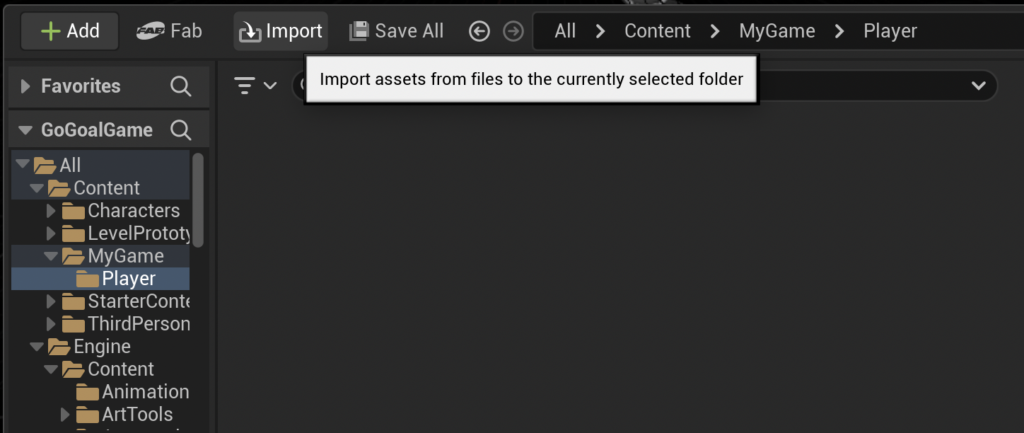
「Import Content」画面が表示されます。
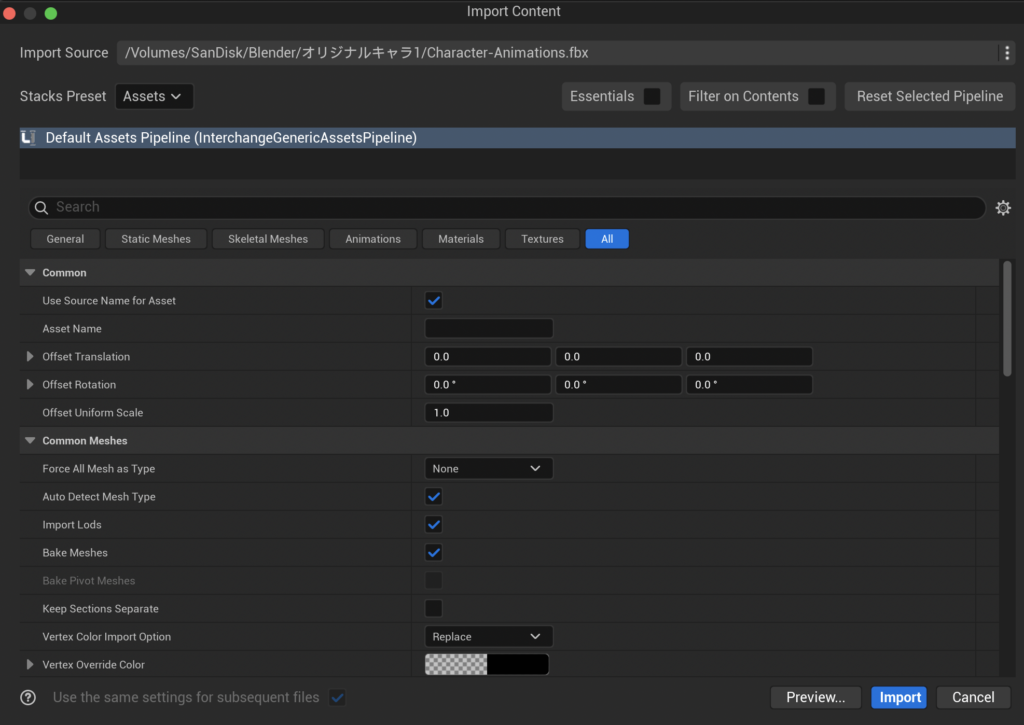
「Import Source」をキャラクターモデルファイルに変更します。
今回だとこのデータです。

変更後の画面はこんな感じです。
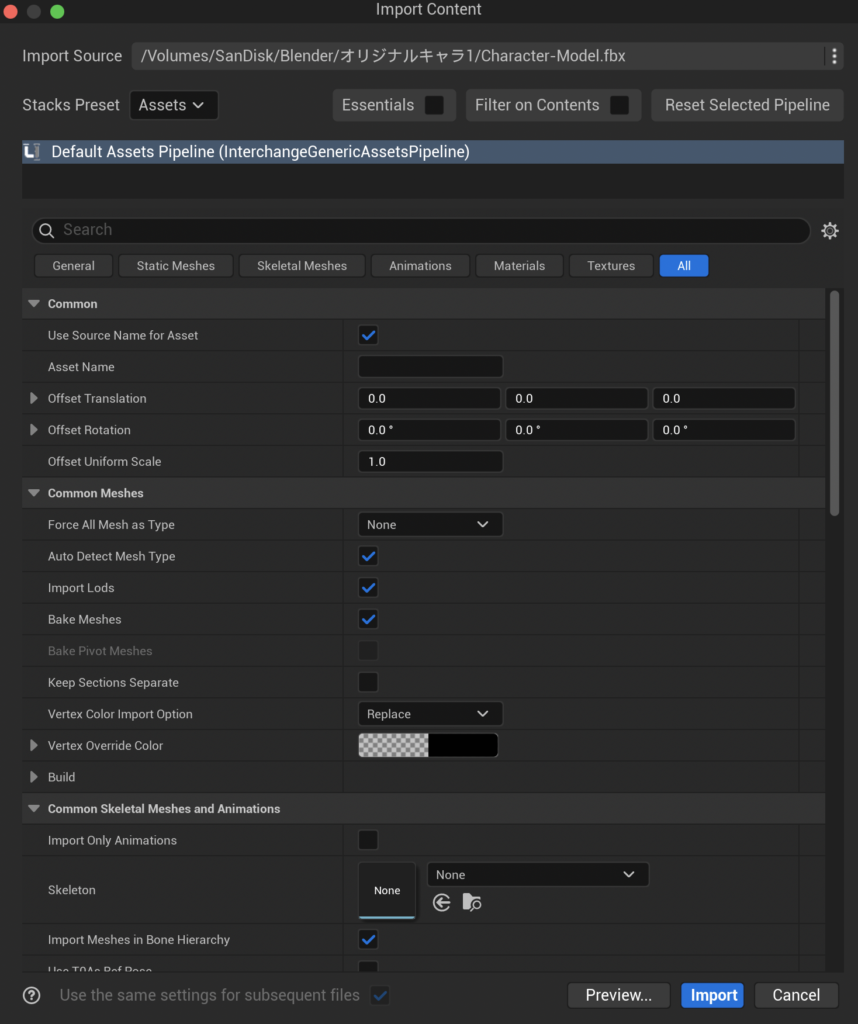
「Import Only Animations」のチェックは外しておいてください。
設定できたら「Import」をクリックし、処理が正常に終了すればモデルがインポートされています。
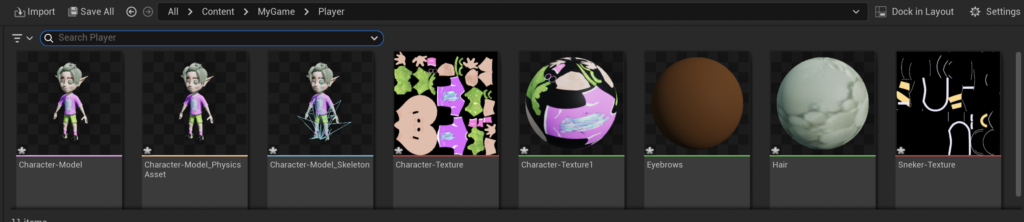
ついでにアニメーションもインポートしておきます。
同じ流れで、アニメーションデータを選択しインポートします。

先ほど外した「Import Only Animations」のチェックは入れておいてください。

設定後の画面はこんな感じです。
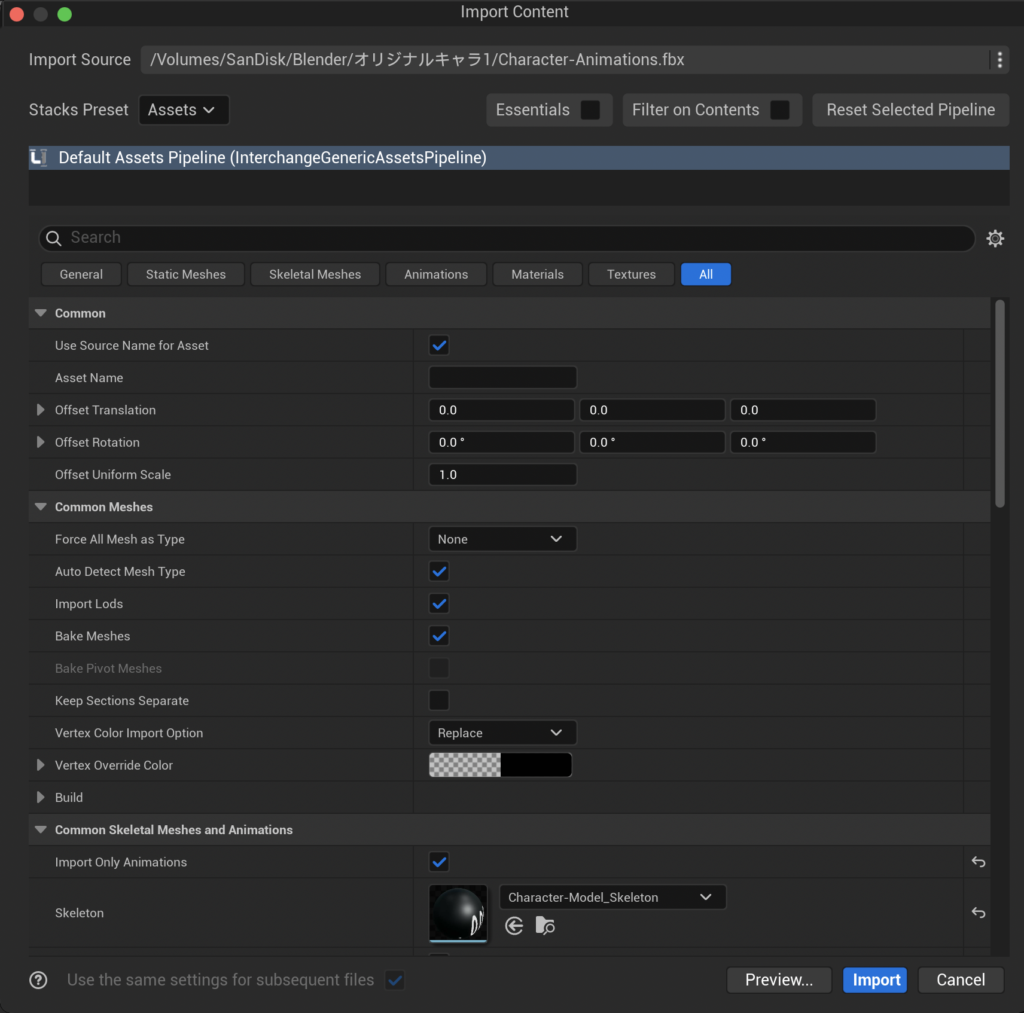
設定できたら「Import」をクリックし、アニメーションファイルをインポートします。
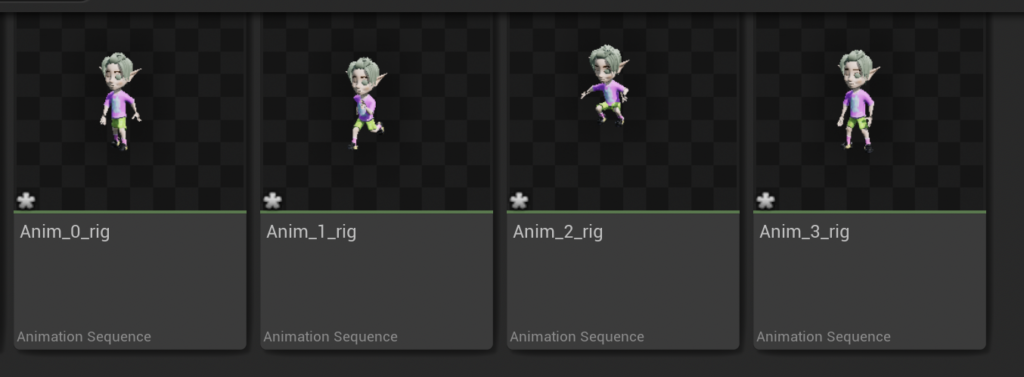
歩く、走る、ジャンプ、その場で待機中の4つのアニメーションを作成しています。
操作キャラを入れ替える
キャラクターがインポートできたので、既存のプレイヤーと入れ替えていきます。
既存の操作キャラクター

「All」の「Content」の「ThirdPerson」の「Blueprints」フォルダーを開きます。
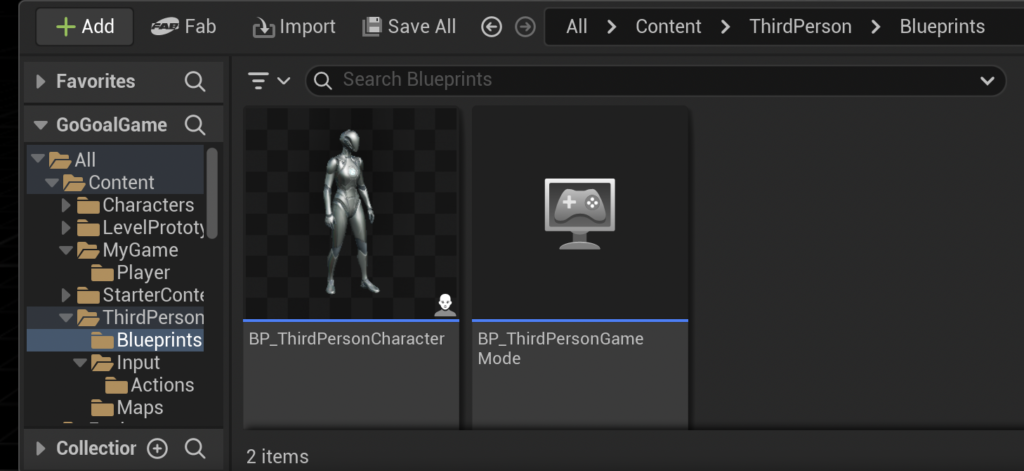
この中の「BP_ThirdPersonCharacter」を開きます。
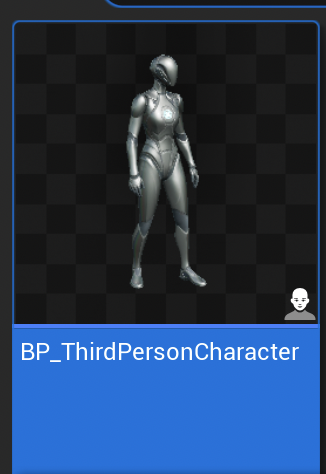
キャラクターを選択した状態で、「Details」の「Mesh」の「Skeletal Mesh Asset」をインポートしたキャラクターに変更します。
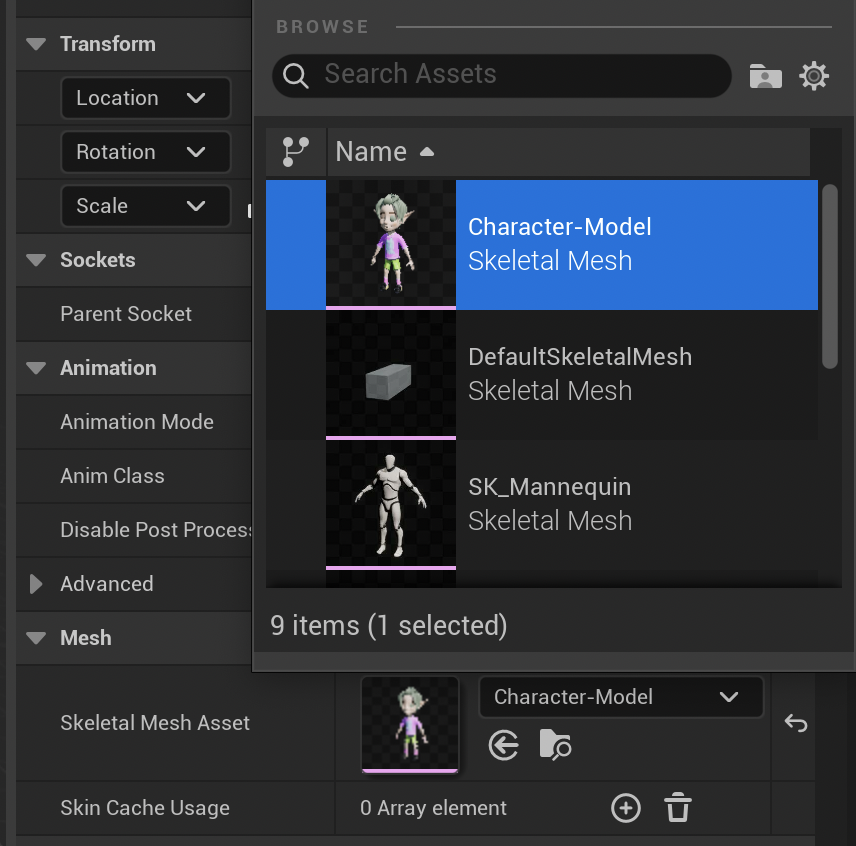
変更後の状態はこんな感じです。
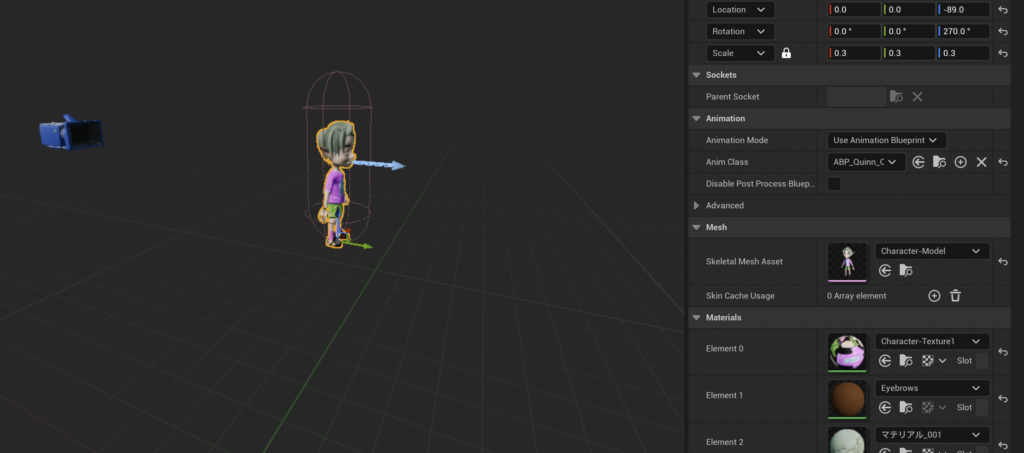
保存して、テストプレイするとキャラクターが変更されています。

この時点ではアニメーションは反映されていません。
次回以降にアニメーションの設定方法を説明します。
微調整
3Dモデルを作成する際、キャラクターの着色を失敗しました。
修正するのが手間なので、キャラクターのマテリアルを変更して誤魔化します。
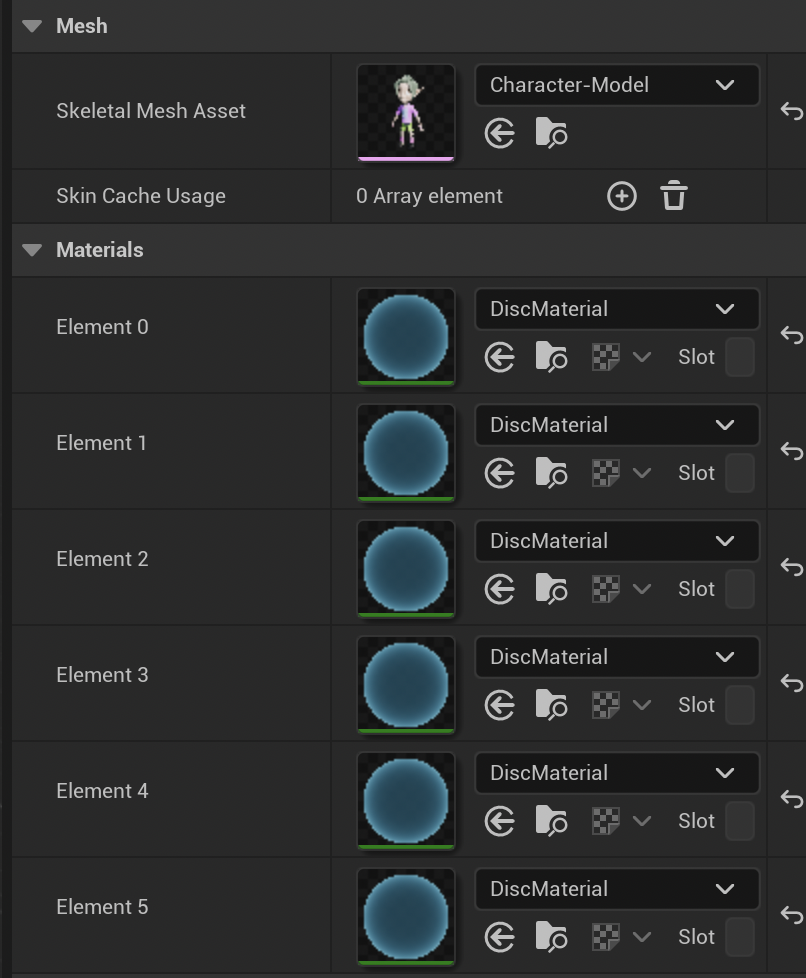
こんな感じにしました。

キャラクターインポート完了
今回はここまでです。
次回は「キャラの動きを実装する前の確認」です。
前後記事
他の記事を探す
他の記事も気になる方は、以下の記事の目次を確認ください。







