簡単な3D×2Dゲームを作ろう
3D×2Dゲーム制作の練習シリーズです。
アンリアルエンジンで3D×2Dゲーム制作方法をまとめていきます。
「2Dゲーム制作の練習シリーズ」で行った説明を省略したり、細かな数値設定などの説明をしない場合もありますので、ご参考程度で確認ください。
※作業環境:UEバージョン5.3.2 Windows11
カメラの位置を調整
プレイしながらカメラの設定を調整する
ゲームプレイした状態でカメラの位置を調整していきます。
テストプレイを開始して、「Outliner」で「player」と検索し、「BP_Player0」を選択します。
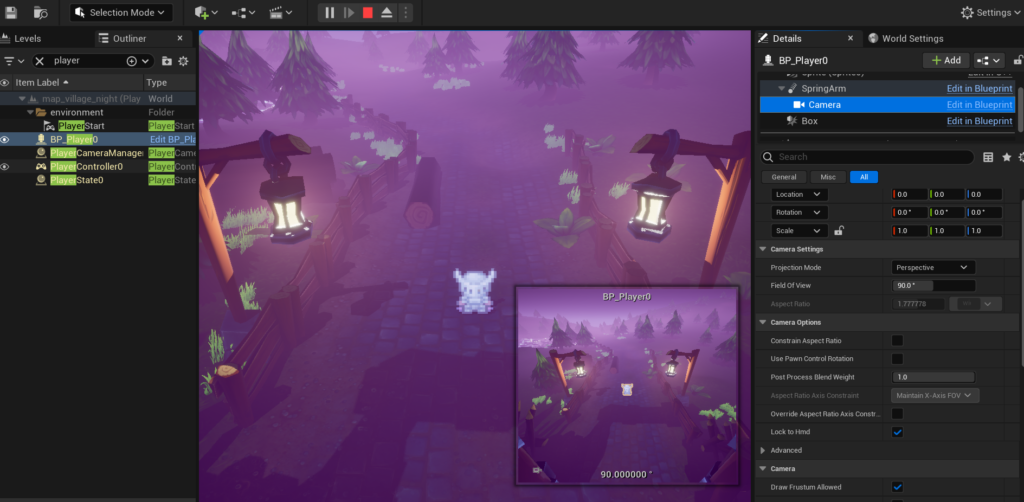
もしマウスカーソルが見つからない場合は、以下の記事を参考にしてください。
「Details」に「BP_Player0」が持つコンポーネントが表示されるので、「Camera」を選択します。
この状態で、「Camera Settings」の「Field Of View」の値を調整します。
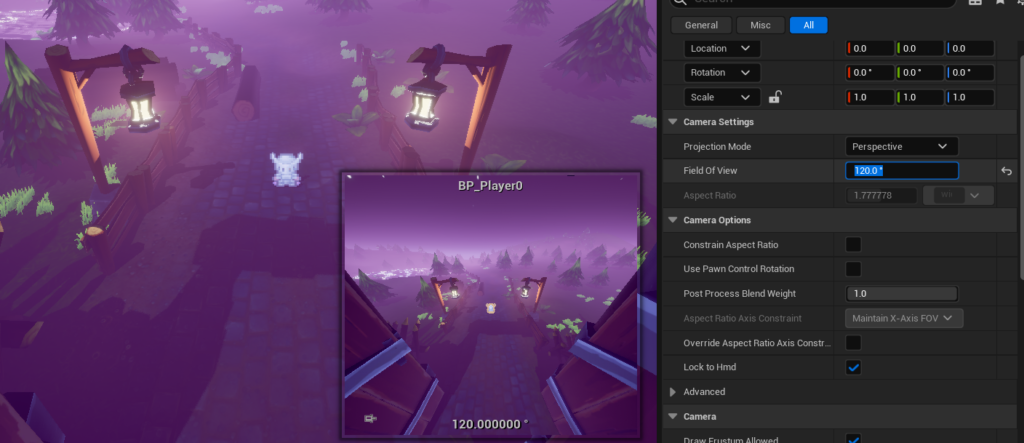
「Camera」の「Target Aem Lengh」の値も変更します。
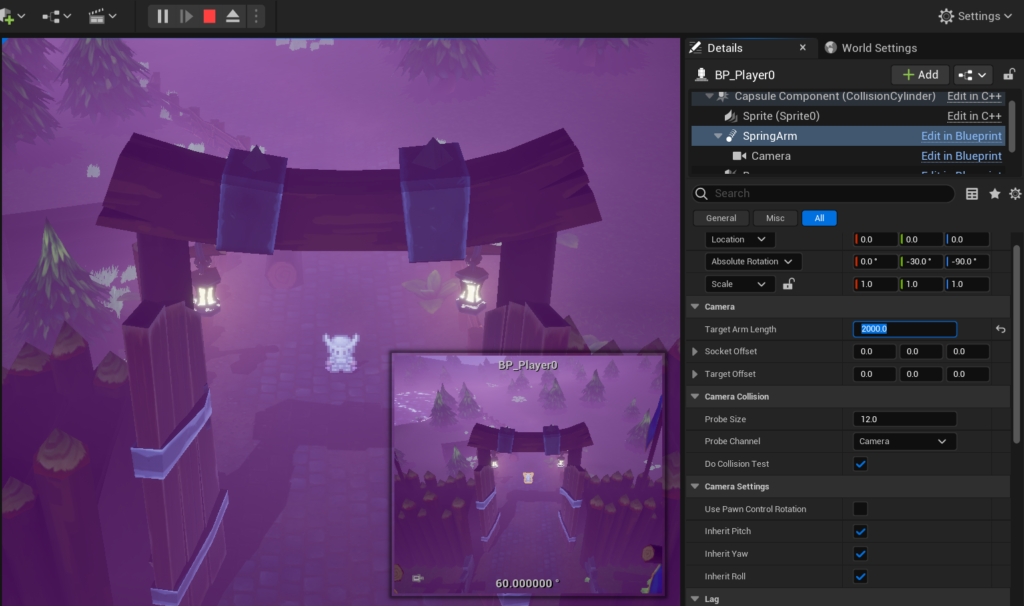
「SpringArm」の「Camera Collision」の「Do Collision Test」のチェックを外すと、カメラとプレイヤー間に障害物があっても、間隔を自動調整しなくなります。
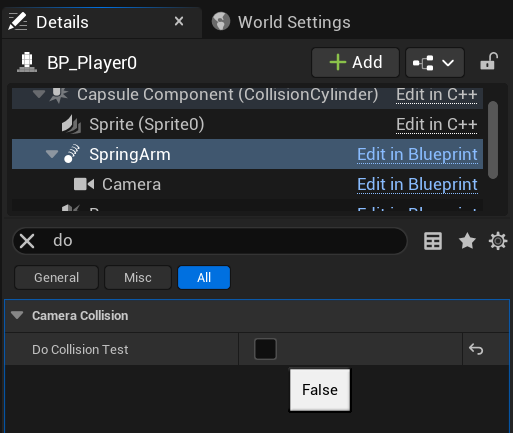
これによって、プレイヤーが障害物に隠れて見えなくなることもあります。
障害物を透かせてプレイヤーを見せたい場合は、以下の記事を参考にしてください。
調整した値を反映させる
プレイ中の設定変更は、元のファイルには反映されていません。
調整した値をメモして、プレイヤーのブループリントに変更を行っていきます。
「BP_Player」を開きます。
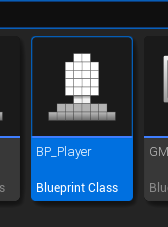
各種設定を変更します。
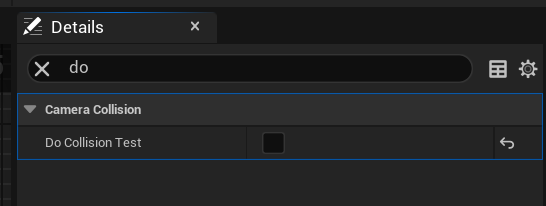
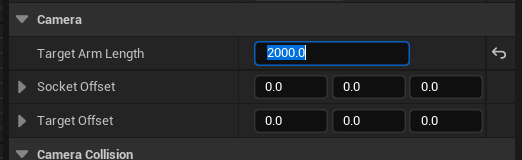
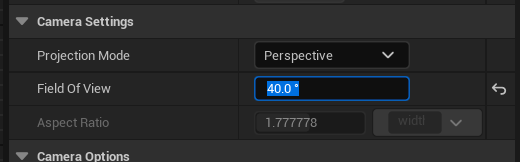
テストプレイして、問題なければOKです。
カメラの位置調整完了
今回はここまでです。
次回は「ポストプロセスを使ってゲーム雰囲気を調整する」です。
前後記事
他の記事を探す
他の記事も気になる方は、以下の記事の目次を確認ください。









