Windows11で画面録画する
今回は、Windows11で画面録画する方法を備忘録にします。
※作業環境:UEバージョン5.3.2 Windows11
備忘録
SNSに動画を投稿したいときに使ったやり方です。
他にも方法はありますが、今回は簡単そうな方法をまとめています。
動画撮影
「G」+「Windowsキー」を入力します。
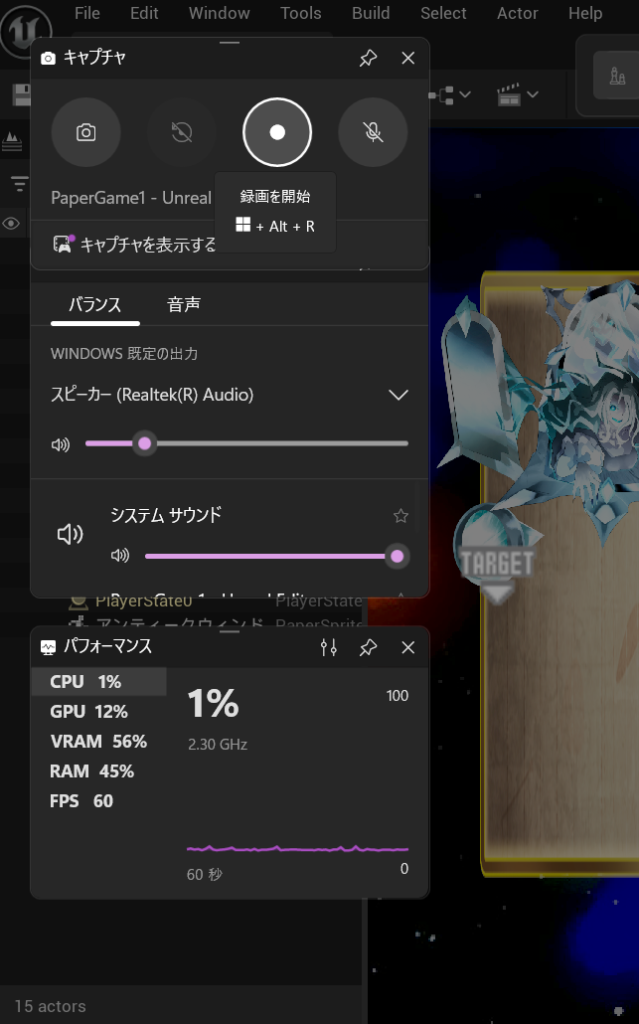
キャプチャの「録画を開始」ボタンを選択します。
ショートカットキーを使う場合は、「Windowsキー」+「Alt」+「R」を入力します。
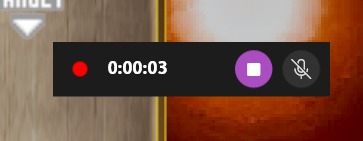
上の写真のような表示が画面に表示されていれば、録画スタートしています。
動画の保存先
録画を停止した後に保存されるフォルダは以下になります。
「ビデオ」の「チャプタ」
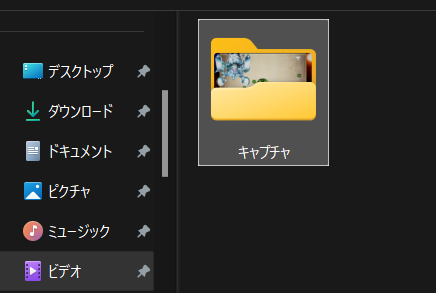
動画編集
今回、動画を編集するのに「Clipchamp」を使いました。
撮影した動画ファイルを「メディア プレイヤー」で開きます。
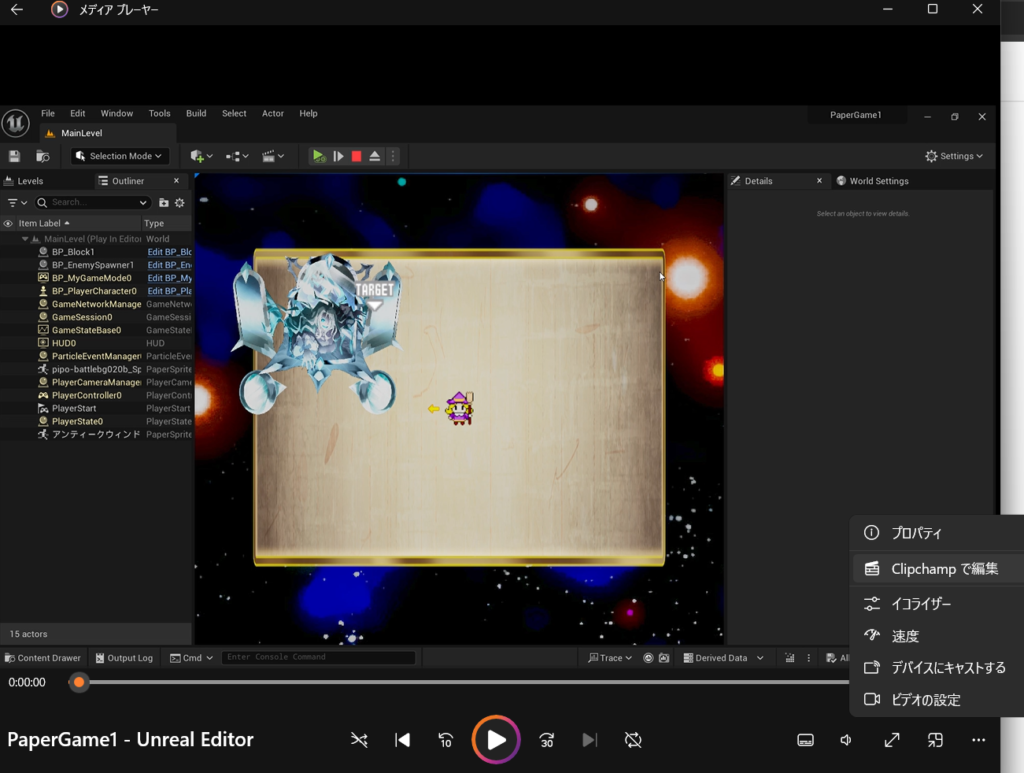
画面右下の「・・・」をクリックして、「Clipchampで編集」を選択します。
初めはアカウント登録必要かもしれません。
Clipchampを使った動画編集操作についての説明は省略します。
動画編集が出来たら「エクスポート」でパソコンに動画を保存できます。
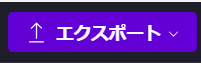
UEエディタのビューポートを全画面
UEエディタのビューポートでゲームプレイする場合は画面いっぱいにするのをお勧めします。
やり方は以下の記事で紹介しています。
他の記事を探す
他の記事も気になる方は、以下の記事の目次を確認ください。







